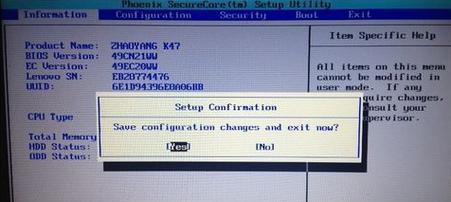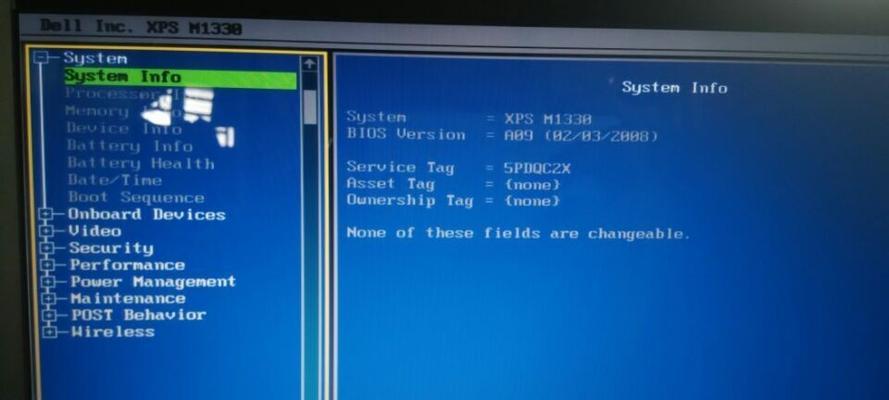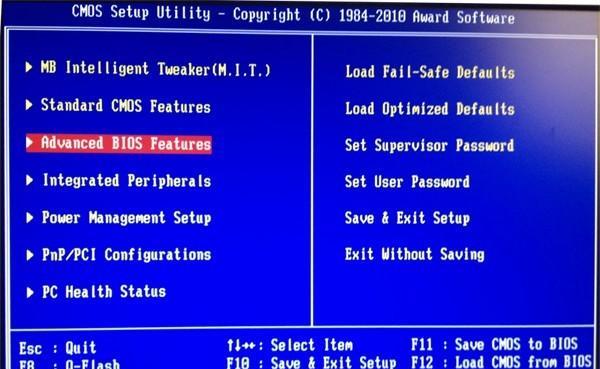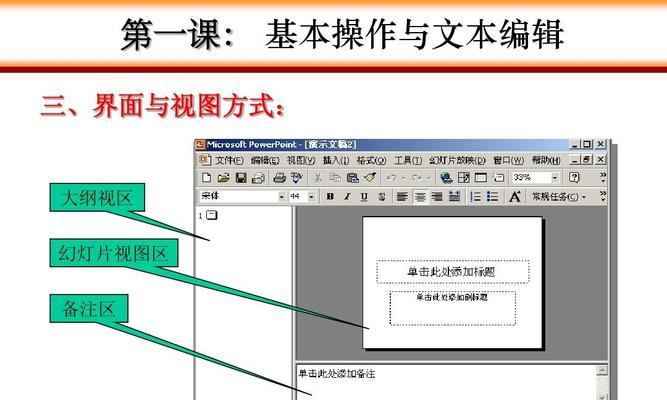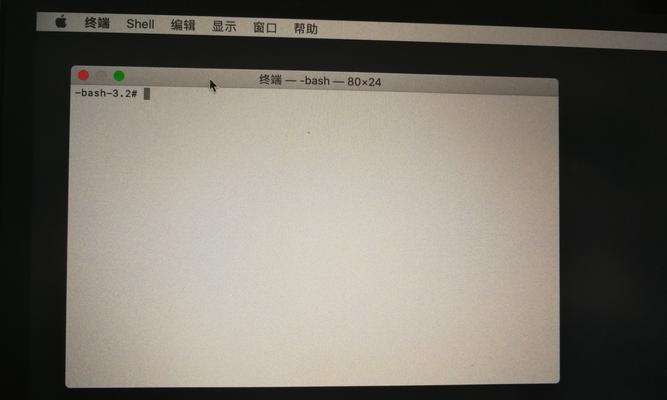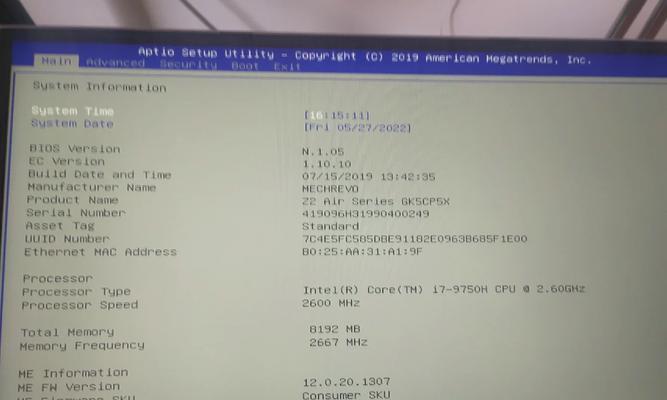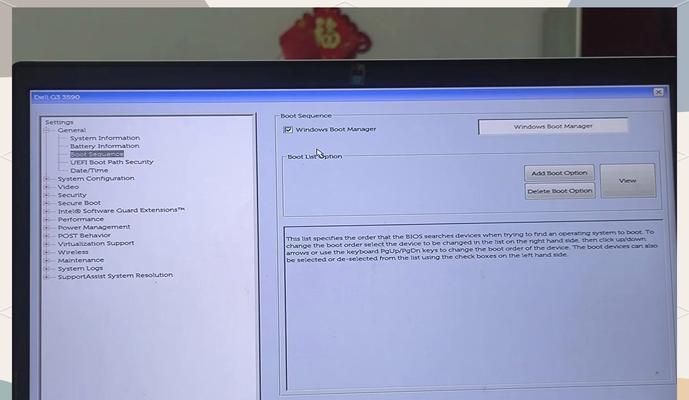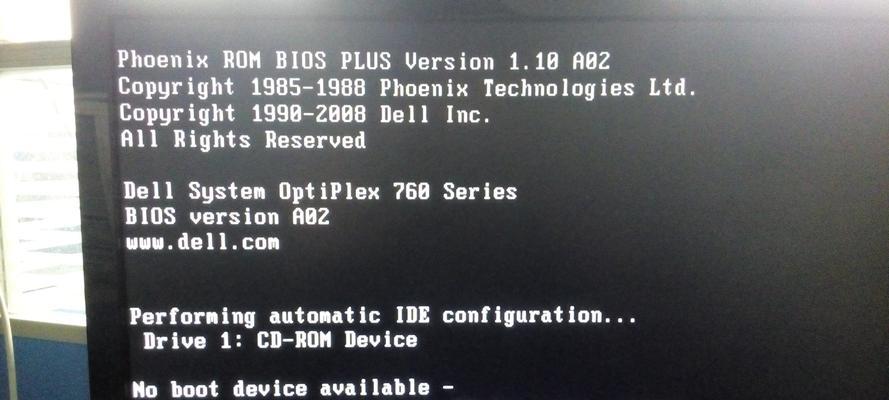BIOS是台式电脑中非常重要的一部分,它负责电脑启动时的硬件初始化和系统加载。在安装系统之前,我们需要进入BIOS设置来调整一些参数,以确保系统能够正常安装和运行。本文将详细介绍如何通过台式电脑的BIOS进行系统安装。
1.检查电脑硬件兼容性
在安装系统之前,我们需要确认电脑的硬件兼容性,包括CPU、内存、硬盘等。如果硬件不兼容,可能会导致安装过程中出现错误或者系统无法正常运行。
2.进入BIOS设置界面
在开机过程中,按下台式电脑上的指定按键(通常是Del或F2键)可以进入BIOS设置界面。不同品牌的电脑可能有不同的进入方式,可以通过查阅电脑用户手册来获取准确信息。
3.确认启动顺序
在BIOS设置界面中,我们需要找到启动顺序选项,并将其设置为从光驱或U盘启动。这样可以确保在安装系统时,电脑会首先从可引导介质中加载系统安装文件。
4.保存并退出BIOS设置
在完成设置后,记得保存修改并退出BIOS设置界面。通常可以通过按下F10键来保存设置,并选择“Yes”确认。电脑将会重新启动并按照修改后的启动顺序进行引导。
5.插入系统安装介质
将系统安装光盘或U盘插入电脑,并确保其正常识别。如果使用U盘进行安装,可以在BIOS设置界面中找到相关设置,并将其启用。
6.开机从光驱或U盘启动
重启电脑后,在开机过程中按下F12或其他指定按键可以选择从光驱或U盘启动。选择正确的启动设备后,按下回车键即可开始安装系统。
7.进行系统安装
根据安装界面的指示,选择合适的语言、时区、键盘布局等设置,然后点击“下一步”继续。接下来,选择安装的目标硬盘和分区方式,并开始安装系统。
8.安装过程中的注意事项
在安装过程中,我们需要注意一些细节,比如要确保电脑供电稳定、不要中断安装过程、避免误操作等。同时,需要根据实际情况选择是否进行格式化、分区和设置管理员密码等操作。
9.等待系统安装完成
系统安装过程可能需要一些时间,请耐心等待。在安装过程中,可以阅读一些有关操作系统的相关知识,或者做其他事情来打发时间。
10.安装完成后的设置
系统安装完成后,需要进行一些必要的设置,比如创建用户账户、更新系统驱动程序、安装必要的软件等。这些设置可以根据个人需求进行调整。
11.重新调整启动顺序
在系统安装完成后,我们需要重新进入BIOS设置界面,并将启动顺序改回原来的设置,通常是从硬盘启动。这样可以确保在下次开机时能够直接进入系统。
12.更新BIOS固件(可选)
有时,为了提高系统稳定性和兼容性,我们可能需要更新电脑的BIOS固件。这个步骤是可选的,但如果遇到硬件兼容性问题,可以考虑进行更新。
13.注意事项和常见问题
在使用BIOS装系统时,可能会遇到一些问题,比如无法进入BIOS设置、无法识别启动设备、安装过程中出现错误等。在遇到这些问题时,可以参考电脑用户手册或者搜索相关解决方案。
14.其他安装方式的探索
除了使用BIOS装系统,我们还可以尝试其他安装方式,比如UEFI安装、网络安装等。这些方式可以根据个人需求进行选择,但对于初学者来说,使用BIOS进行安装是最常见和简便的方法。
15.
通过本文的介绍,我们了解了如何通过台式电脑的BIOS进行系统安装。这个过程虽然可能会有一些复杂,但只要按照步骤进行操作,就能够顺利完成系统安装。希望本文对大家有所帮助,祝愿大家能够成功装好自己的系统!