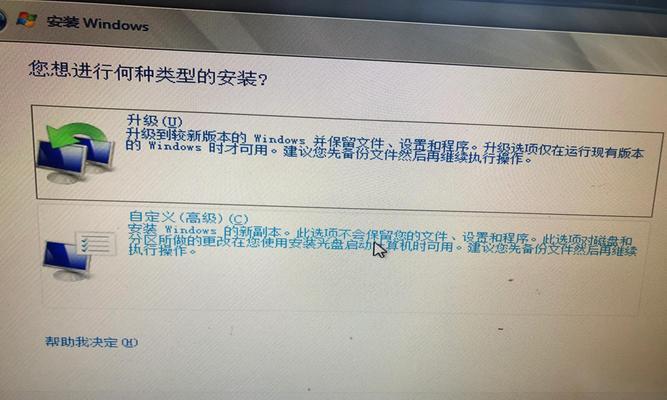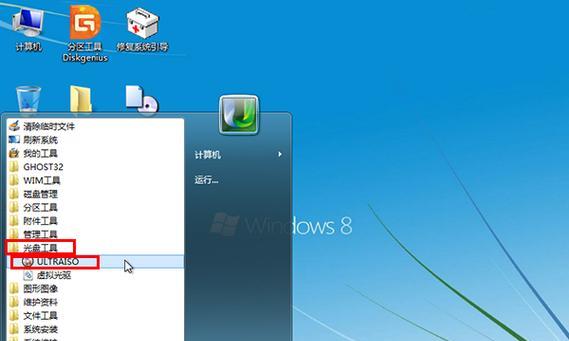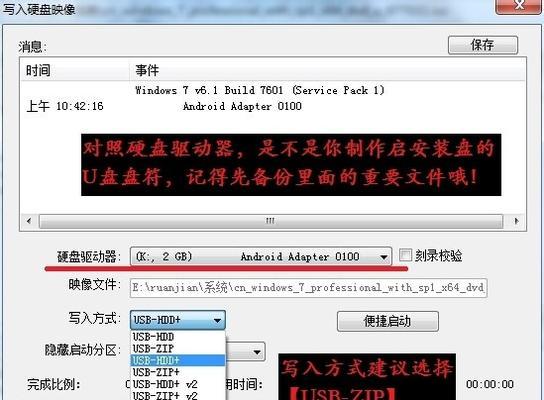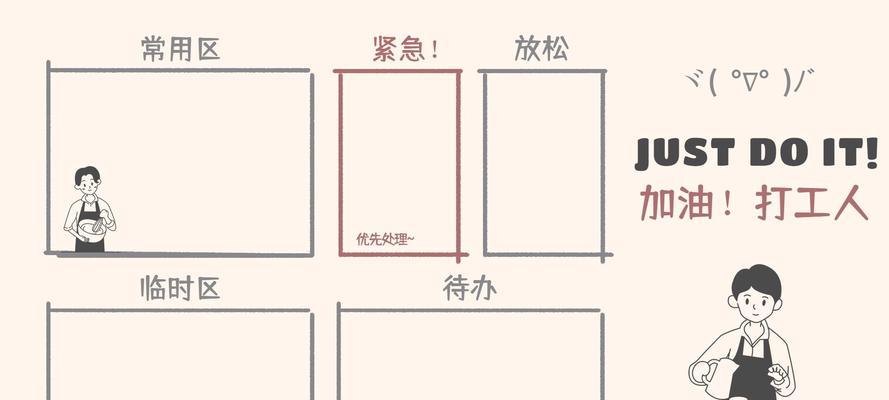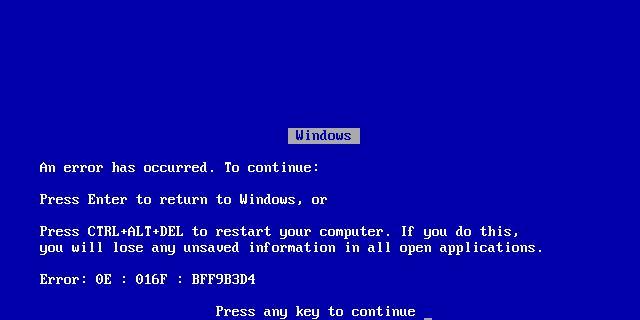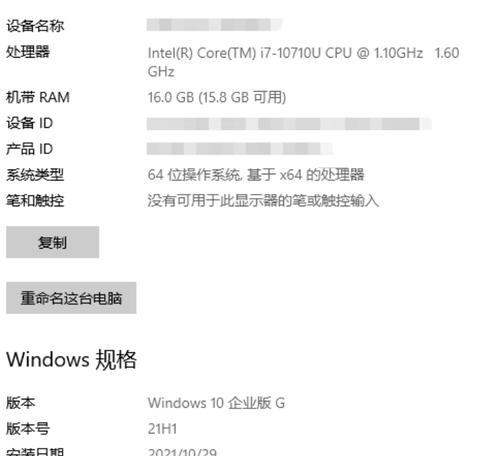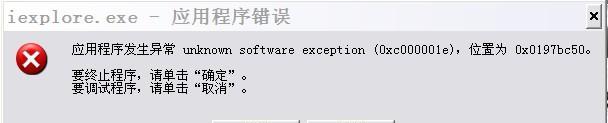在现代社会中,电脑已成为我们生活和工作中不可或缺的重要工具。当我们需要安装新的操作系统时,使用U盘来进行安装已成为一种常见的选择。而软碟通U盘安装系统方法,更是在快速、方便和可靠性上有着独特的优势。本文将为大家介绍如何利用软碟通U盘来安装系统。
准备工作:选择合适的软碟通版本和操作系统镜像文件
1.选择适用于自己电脑的最新版本的软碟通U盘,下载并安装到电脑中。
2.下载所需的操作系统镜像文件,并确保其与自己的电脑兼容。
制作软碟通U盘启动盘
3.打开软碟通U盘启动盘制作工具,插入U盘并选择对应的U盘驱动器。
4.在工具中选择“写入方式”,点击“浏览”按钮,选择之前下载好的操作系统镜像文件。
5.点击“写入”按钮,等待软碟通U盘启动盘制作完成。
设置电脑启动项
6.在电脑关机的情况下,插入制作好的软碟通U盘启动盘。
7.开机时,按下相应的快捷键进入BIOS设置界面,找到“启动顺序”或“BootOrder”选项。
8.将U盘设为首选启动项,确保在系统启动时能够自动识别并引导进入软碟通U盘。
启动软碟通并进行系统安装
9.重启电脑后,软碟通U盘会自动进入系统安装界面。
10.在安装界面中选择“安装新系统”选项,并按照提示进行操作。
11.根据个人需求,选择合适的分区和安装方式,并确保重要数据备份,防止丢失。
等待系统安装完成
12.安装过程可能需要一些时间,请耐心等待直到系统安装完成。
13.安装完成后,系统会自动重启,此时可以拔掉软碟通U盘。
系统初始化设置
14.在系统重启后,根据个人需求进行初始设置,如语言、时区、用户账号等。
15.完成初始设置后,即可开始使用全新安装的操作系统。
通过本文所介绍的以软碟通U盘安装系统的方法,大大简化了系统安装的流程,提高了操作的便利性。只需要准备好软碟通U盘和对应的操作系统镜像文件,按照步骤制作启动盘、设置启动项,即可顺利进行系统安装。希望本文能对大家有所帮助,让您能够轻松学会使用软碟通U盘来安装系统。