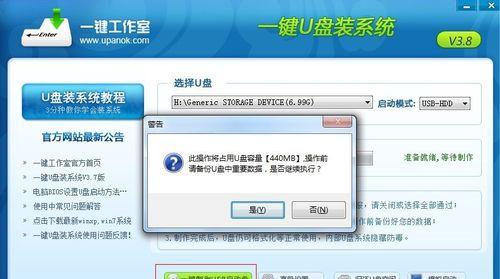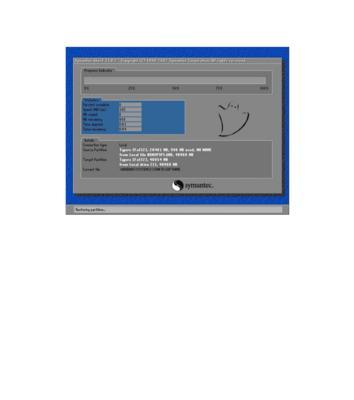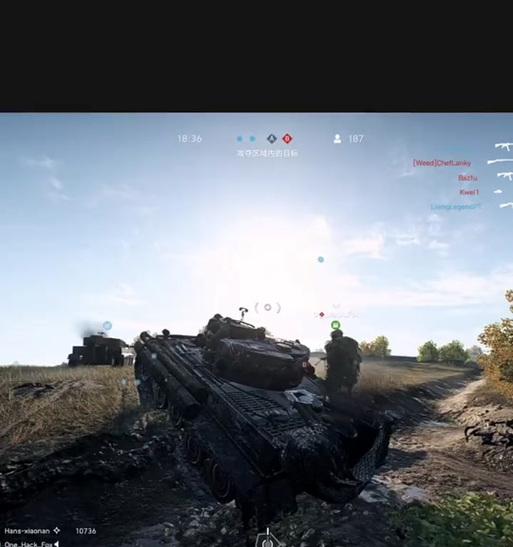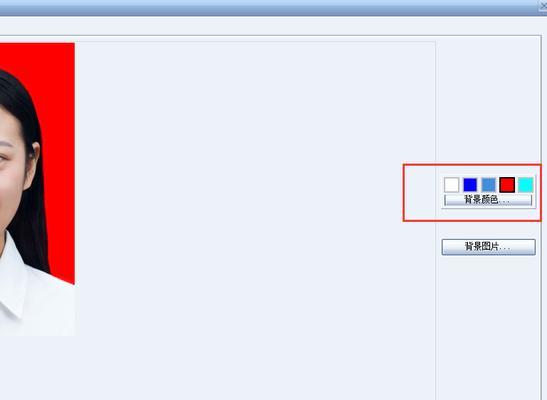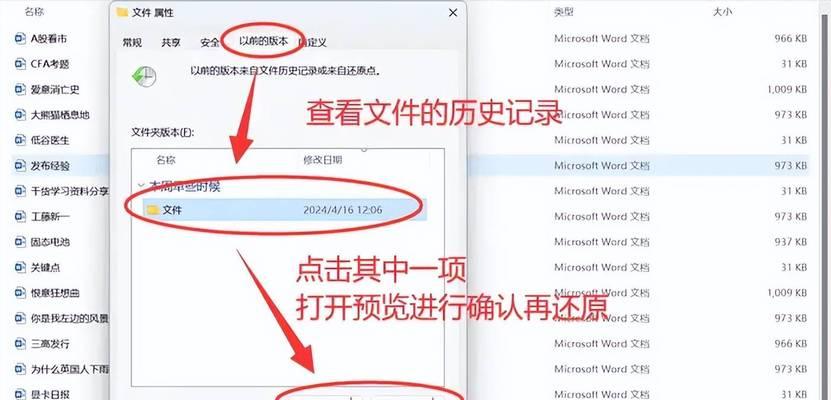随着科技的发展,人们对电脑的要求越来越高。安装深度技术U盘系统可以提升电脑的运行速度和效率,本文将为大家详细介绍如何安装深度技术U盘系统。
一、准备所需材料
1.1U盘:选择容量较大、质量可靠的U盘,推荐使用16GB或32GB的U盘。
1.2深度技术U盘系统:从官方网站下载最新版本的深度技术U盘系统。
1.3电脑:确保你的电脑支持从U盘启动。
二、制作深度技术U盘系统
2.1插入U盘并格式化:将U盘插入电脑,右键点击U盘图标选择“格式化”,选择FAT32格式进行格式化。
2.2下载并安装深度技术制作工具:从官方网站下载并安装深度技术制作工具,打开工具后选择刚刚格式化的U盘。
2.3导入深度技术U盘系统:在制作工具中选择“导入镜像”,选择下载的深度技术U盘系统文件,点击确定开始导入。
三、设置电脑启动项
3.1进入BIOS界面:重启电脑,按下相应的按键(通常是F2或Delete键)进入BIOS设置界面。
3.2设置U盘为启动项:在BIOS设置界面中找到“Boot”选项,并将U盘排在所有启动项的首位。
3.3保存设置并退出:保存设置后退出BIOS界面,电脑将会从U盘启动。
四、安装深度技术U盘系统
4.1进入深度技术系统安装界面:电脑重启后会自动进入深度技术系统安装界面,选择“InstallDeepin”进行安装。
4.2选择安装方式:选择“图形方式安装”或“文本方式安装”根据个人需求选择合适的安装方式。
4.3设置分区和挂载点:根据引导进行分区和设置挂载点,确保安装路径和磁盘空间满足需求。
4.4开始安装:确认设置无误后,点击“开始安装”按钮进行安装。
五、完成安装并重启电脑
5.1安装完成:等待安装过程完成,并按照提示进行配置和设置。
5.2重启电脑:安装完成后,点击“重启”按钮重启电脑。
5.3拔出U盘:在电脑重新启动前,及时拔出U盘,否则会再次进入U盘系统。
六、初次使用深度技术U盘系统
6.1注册账号:在深度技术U盘系统中,选择“注册账号”进行个人信息的注册。
6.2登录系统:注册成功后,使用注册的账号登录深度技术U盘系统。
6.3安装软件和设置:根据个人需求安装所需软件和进行系统设置,让系统更适合个人使用。
七、注意事项
7.1备份重要数据:在安装深度技术U盘系统前,务必备份重要数据,以防数据丢失。
7.2确保电脑兼容性:在安装前确认你的电脑兼容深度技术U盘系统,避免不必要的麻烦。
7.3小心操作:在制作U盘和安装系统时,务必小心操作,避免因操作错误导致损坏设备。
通过本文的教程,相信大家已经学会了如何安装深度技术U盘系统。这一安装方法可以提升电脑的运行效率,让你的电脑更加高效快捷。希望本文对大家有所帮助!