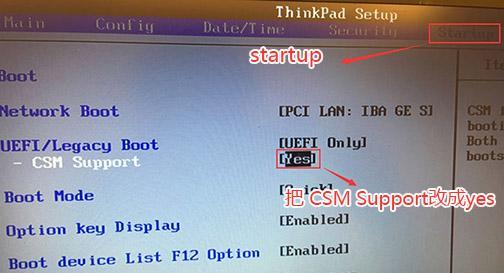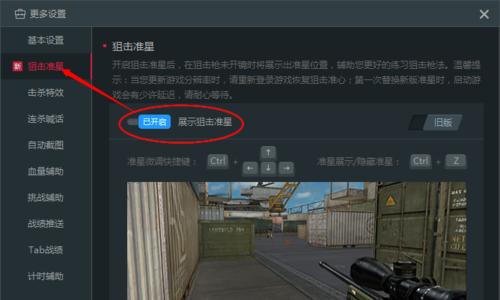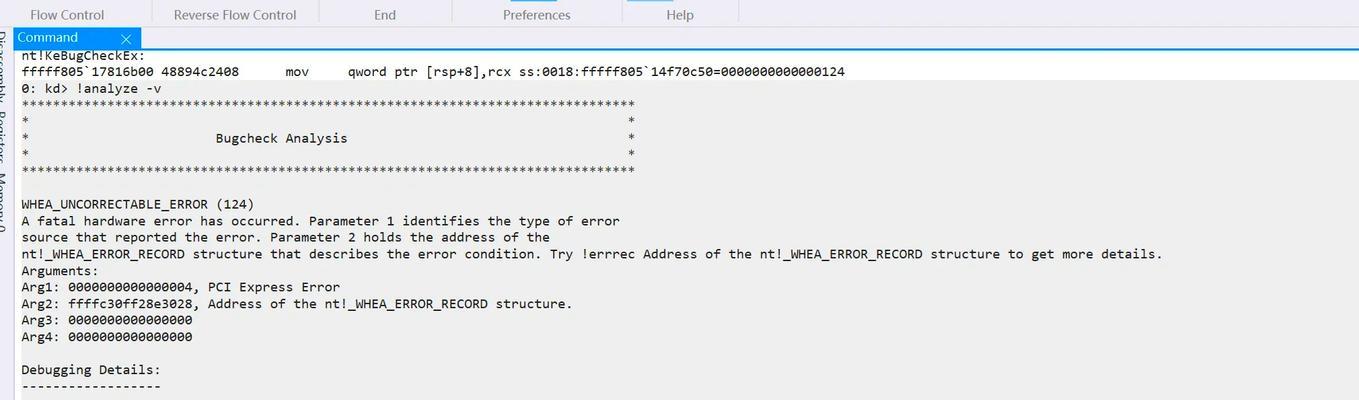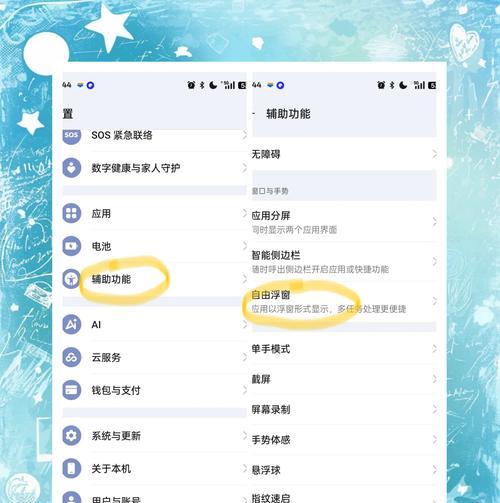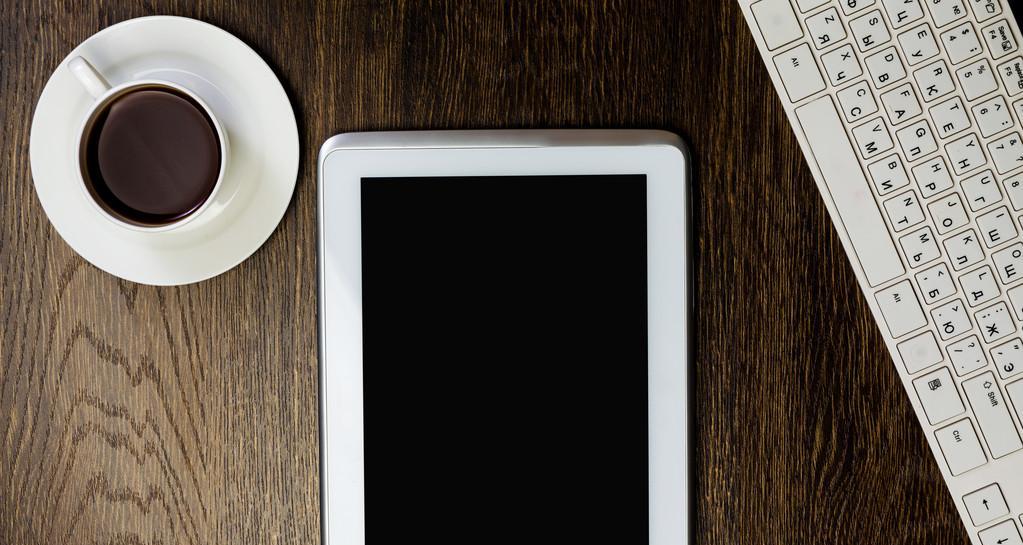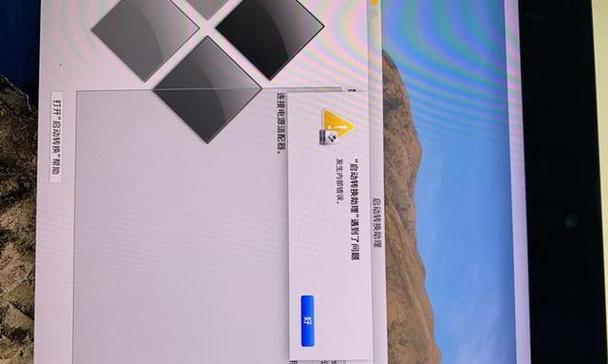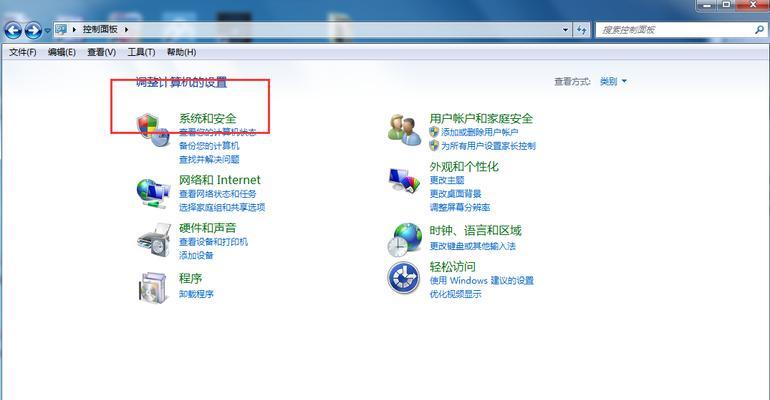ThinkPad是一款广受欢迎的笔记本电脑品牌,其稳定性和性能备受好评。但在某些情况下,我们可能需要使用U盘来启动系统,例如重装操作系统、修复系统问题等。本文将为您详细介绍如何在ThinkPad上使用U盘进行启动。
检查U盘的格式和容量
确保您的U盘已经格式化为FAT32格式,并且容量足够存储系统镜像文件。
下载并准备系统镜像文件
在正式开始前,您需要从官方网站或其他可信渠道下载所需的系统镜像文件,并确保文件完整无损。
创建可启动的U盘
使用专业的制作启动U盘的工具,如Rufus或UltraISO,将系统镜像文件写入U盘。
调整ThinkPad的启动顺序
进入ThinkPad的BIOS设置界面,找到"Boot"选项,将U盘设为第一启动项。
保存并退出BIOS设置
在调整完启动顺序后,记得按照提示将设置保存并退出BIOS界面。
插入U盘并重启ThinkPad
将制作好的U盘插入ThinkPad,并重新启动电脑。
选择U盘启动
在ThinkPad启动时,按照提示按下相应的快捷键,进入启动菜单中选择U盘启动。
等待系统加载
系统加载过程需要一些时间,请耐心等待系统完成。
进入系统安装界面
一旦系统加载完成,您将看到操作系统安装界面,按照提示进行后续操作。
选择安装位置和分区
根据个人需求选择安装位置和分区,并注意备份重要数据以免丢失。
开始安装系统
点击安装按钮,开始系统的安装过程,等待安装完成。
重启ThinkPad
安装完成后,系统会要求您重新启动ThinkPad,按照提示完成重启操作。
登录系统并设置
根据系统提示,输入用户名和密码登录新安装的操作系统,并根据个人需求进行进一步设置。
更新驱动程序和系统补丁
登录系统后,及时更新驱动程序和系统补丁,以保持系统的稳定性和安全性。
结束语
通过本文的教程,您已经学会了如何使用U盘在ThinkPad上启动系统。希望这对您在处理ThinkPad系统问题时能够有所帮助。记得仔细按照步骤操作,以免造成数据丢失或其他不必要的麻烦。