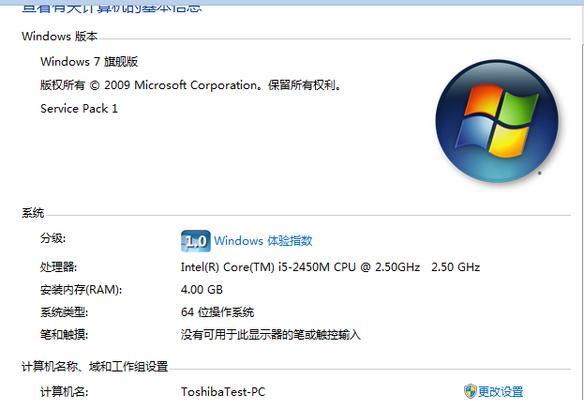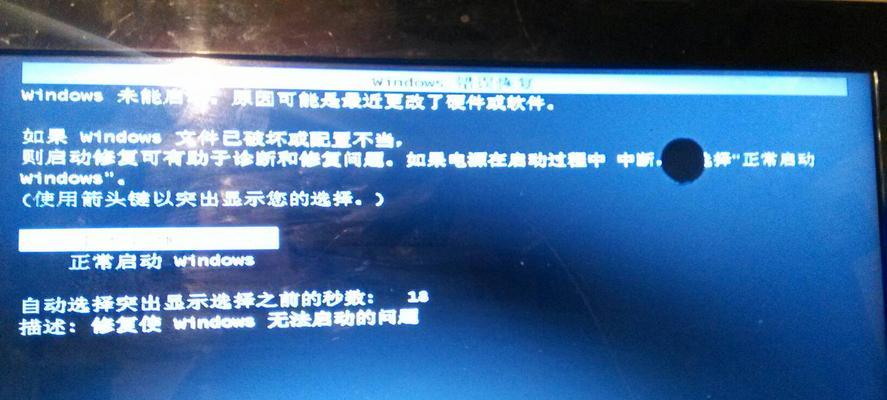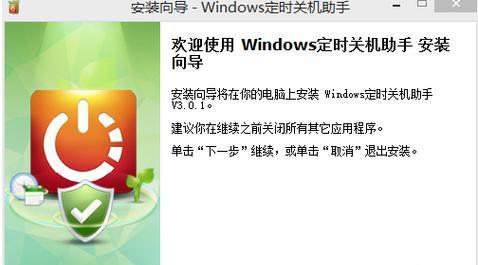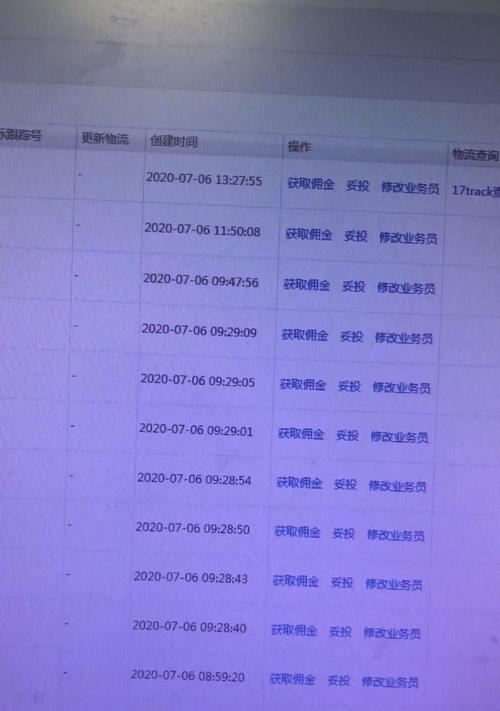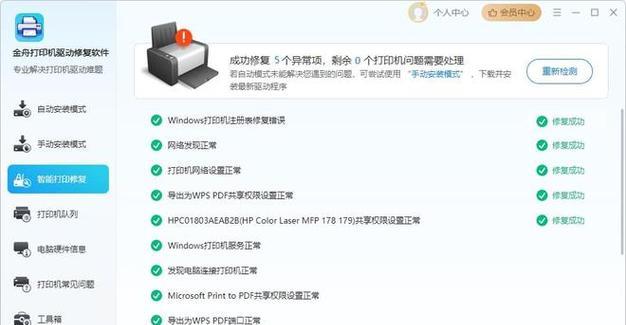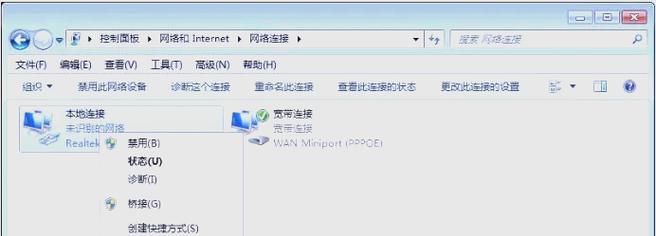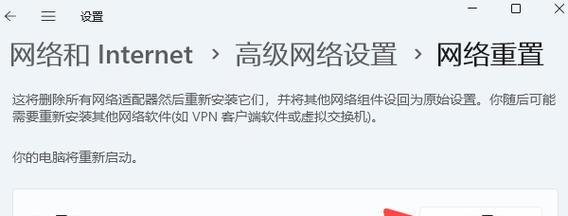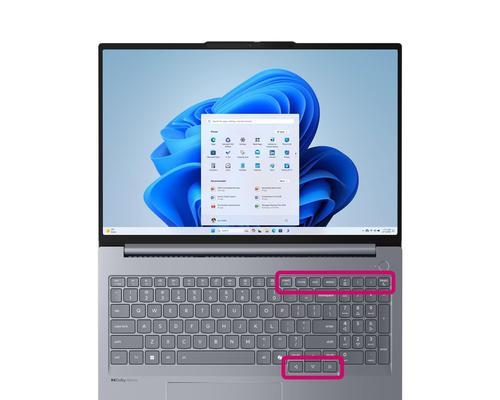在使用电脑的过程中,我们常常会遇到各种系统问题,例如电脑运行缓慢、软件无法正常启动等。这时候,重装系统就成为了解决问题的最佳选择。本文将为大家介绍如何通过关机重装系统来快速解决电脑问题,让你的电脑焕然一新。
一、备份重要数据
在进行关机重装系统之前,首先需要做的是备份你的重要数据。将个人文件、照片、音乐等资料复制到外部存储设备或云盘上,以免在重装系统时丢失。
二、准备安装介质
为了能够重新安装电脑系统,你需要准备一个安装介质。可以选择使用原装光盘、U盘或者下载操作系统镜像文件制作启动盘。
三、进入BIOS设置
关机后,按下开机键同时按下删除键(或F2键、ESC键等),进入BIOS设置。在BIOS设置中,将启动项设置为首选启动介质,保存设置并退出。
四、启动电脑
使用已准备好的安装介质启动电脑。在启动过程中,按照屏幕上的提示按键进入系统安装界面。
五、选择语言和地区
在系统安装界面中,选择你想要使用的语言和地区,点击下一步继续。
六、接受许可协议
阅读并接受操作系统的许可协议,点击下一步。
七、选择安装类型
根据个人需求,选择新安装系统或者升级系统,点击下一步。
八、选择安装位置
选择系统安装的目标磁盘分区,可以选择对原有分区进行格式化或者创建新的分区。点击下一步继续安装。
九、系统安装
系统开始自动进行安装过程,这个过程需要一定时间,请耐心等待。
十、设置用户名和密码
在系统安装完成后,设置你的用户名和密码,并根据需要选择是否创建密码提示问题。点击下一步。
十一、设置网络连接
根据个人需求,设置网络连接方式和网络配置信息。点击下一步继续。
十二、自定义安装选项
根据个人需求,选择是否开启自定义安装选项,包括安装驱动程序、软件等。点击下一步继续。
十三、完成安装
系统会自动进行最后的安装配置和设置,完成后将自动重启电脑。
十四、恢复数据
在系统重启后,将之前备份的重要数据复制回计算机。
十五、安装常用软件
根据个人需求,重新安装你常用的软件,确保电脑功能完备。
通过关机重装系统,可以解决电脑出现的各种系统问题,让你的电脑焕然一新。但在重装系统之前,一定要备份重要数据,并确保准备好安装介质。同时,安装过程中的设置选项要根据个人需求进行选择,最后还需要恢复数据和重新安装常用软件,才能让电脑恢复正常使用。希望本教程能够帮助到大家解决电脑问题。