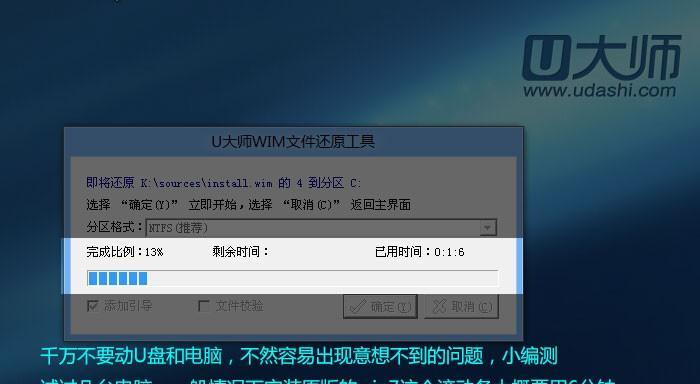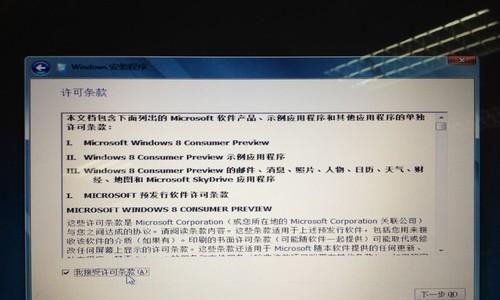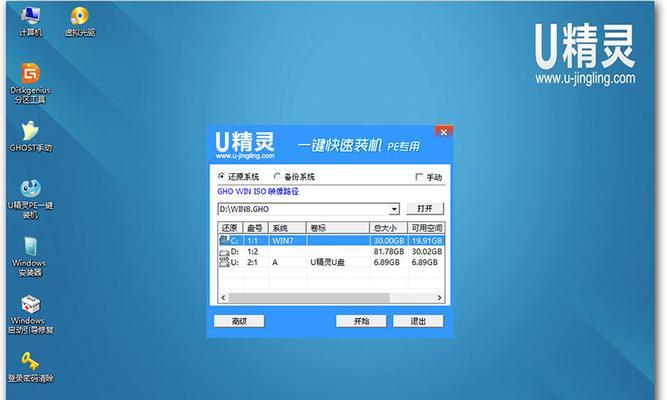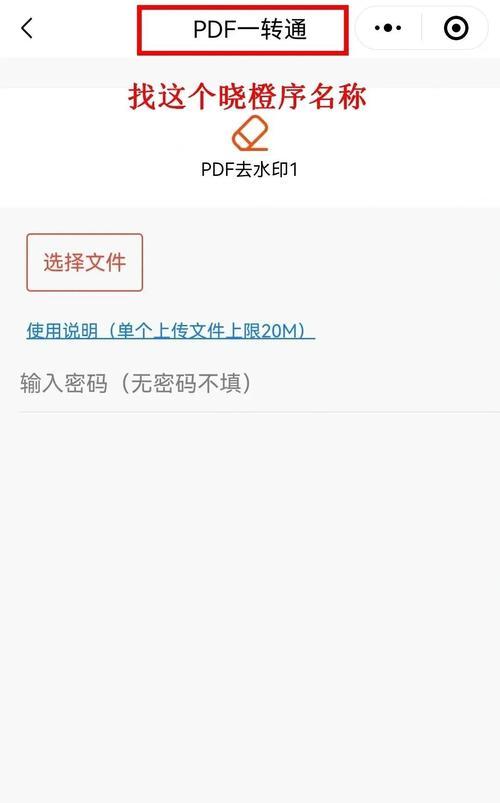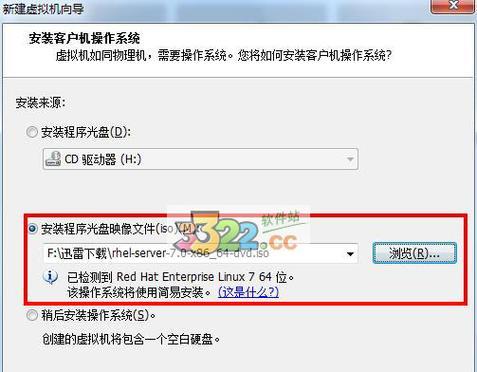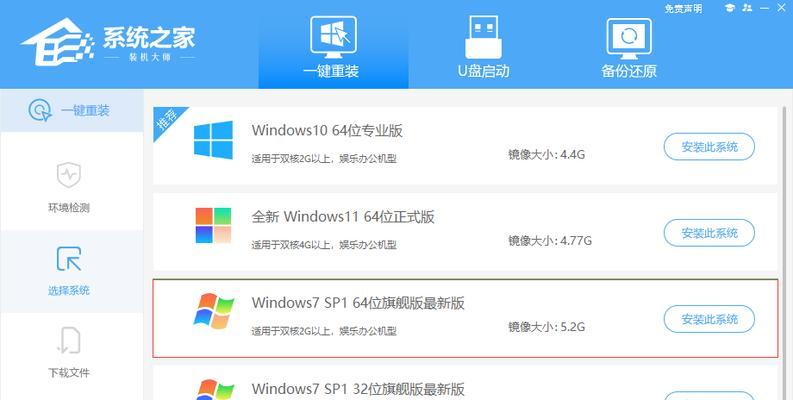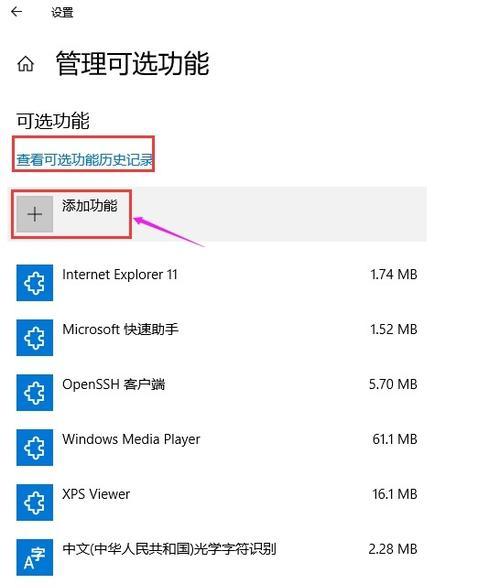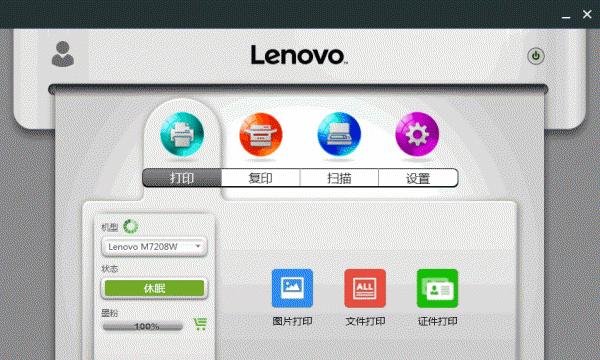在使用电脑的过程中,由于各种原因我们有时需要重装操作系统。本文将详细介绍如何使用U盘轻松重装Win8系统,让您的电脑焕然一新。
1.准备工作
在开始之前,您需要准备一台可用的电脑、一个16GB或以上容量的U盘以及Win8系统的安装文件镜像。
在安装之前,请备份重要数据,以免丢失。
2.下载Win8系统镜像
在官方网站或可信赖的下载站点上下载Win8系统的安装文件镜像,并保存到您的电脑硬盘上。
3.格式化U盘
使用电脑自带的格式化工具,将U盘进行格式化操作,确保其为FAT32格式。
4.创建可引导的U盘
下载并运行专用的制作启动U盘工具,选择刚才格式化好的U盘作为目标磁盘,然后根据提示进行操作,将Win8系统镜像写入U盘。
5.设置电脑启动顺序
将U盘插入待重装系统的电脑的USB接口,然后进入BIOS设置界面,将U盘设为首先启动项。
6.重启电脑
在保存了BIOS设置后,重启电脑,系统将自动从U盘启动。
7.进入Win8安装界面
等待一段时间后,您将进入Win8安装界面。在此界面中,您可以选择语言、时间和键盘布局等设置。
8.授权协议
阅读并同意授权协议,然后点击下一步继续安装过程。
9.选择安装类型
根据个人需求选择安装类型,您可以选择保留现有文件或全新安装Win8系统。
10.硬盘分区
在这一步中,您可以进行硬盘分区操作,可以选择系统所在的磁盘进行格式化,也可以创建新分区。
11.系统安装
点击开始安装按钮后,系统将开始安装Win8系统文件,并自动重启电脑。
12.用户设置
在重新启动后,系统将要求您设置用户名、密码和电脑名称等信息,根据提示进行设置。
13.更新和驱动安装
安装完成后,请务必连接网络并及时更新系统以获得最新的补丁和功能。同时,安装显卡、声卡等驱动程序也是必要的。
14.恢复个人数据
如果您在备份数据时将其保存到外部存储设备或云端,可以通过相应方式将备份的数据恢复到电脑上。
15.完成重装
至此,您已经成功地使用U盘重装了Win8系统。享受新系统带来的快速、稳定和高效吧!
本文详细介绍了使用U盘重装Win8系统的步骤,包括准备工作、下载系统镜像、格式化U盘、创建可引导U盘、设置电脑启动顺序、进入安装界面、授权协议、选择安装类型、硬盘分区、系统安装、用户设置、更新和驱动安装、恢复个人数据等。通过按照本教程的步骤操作,您可以轻松地完成Win8系统的重装。