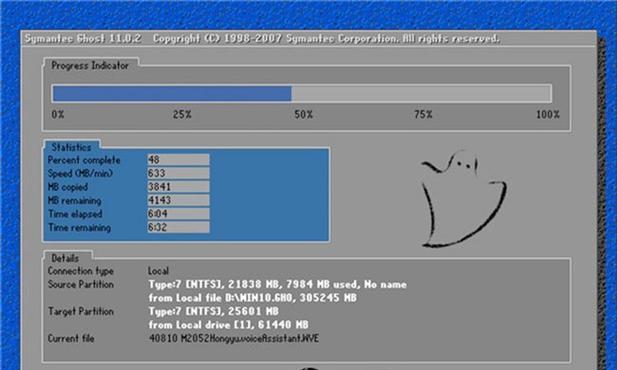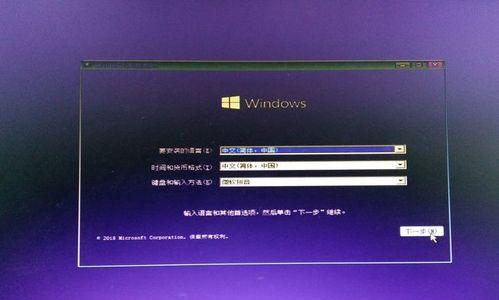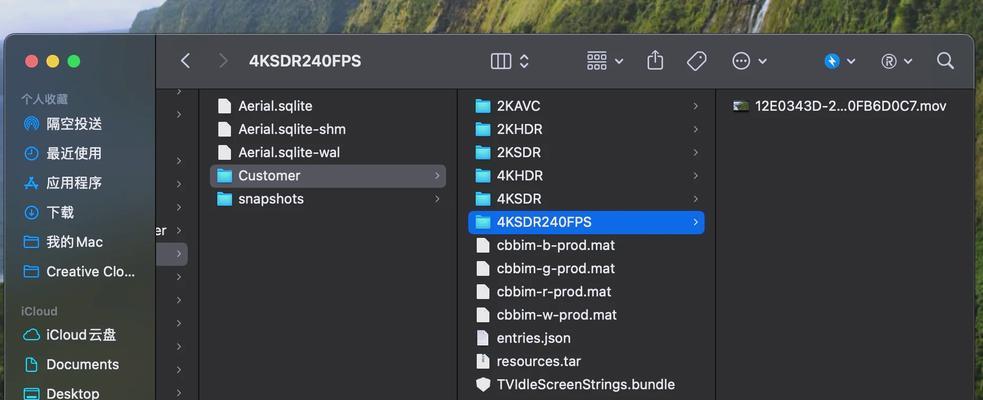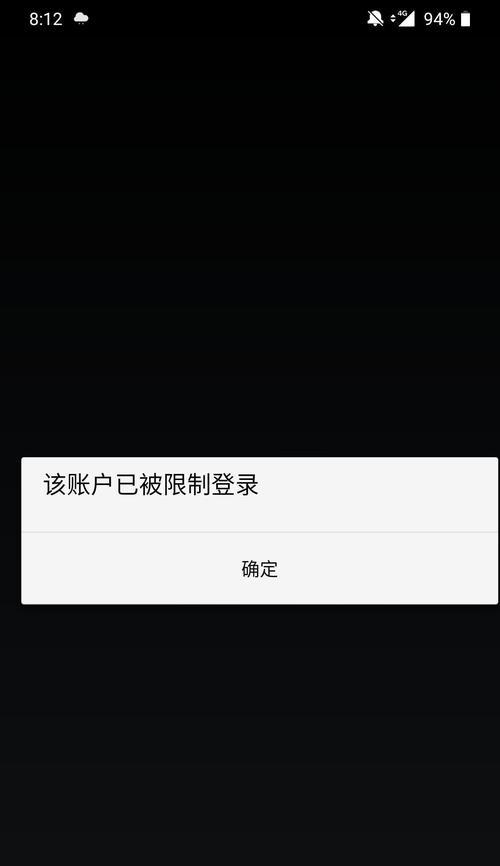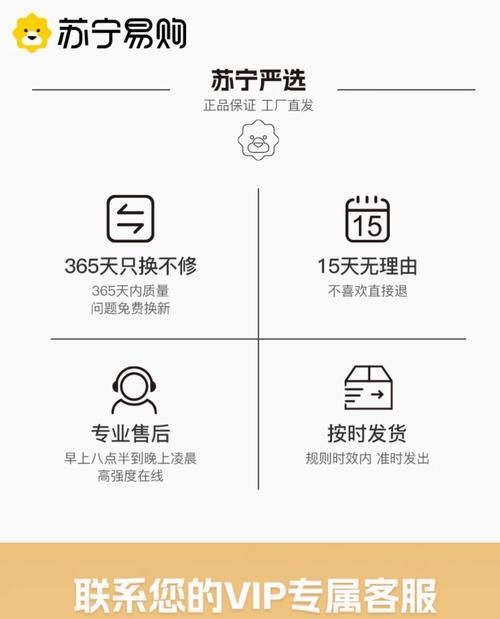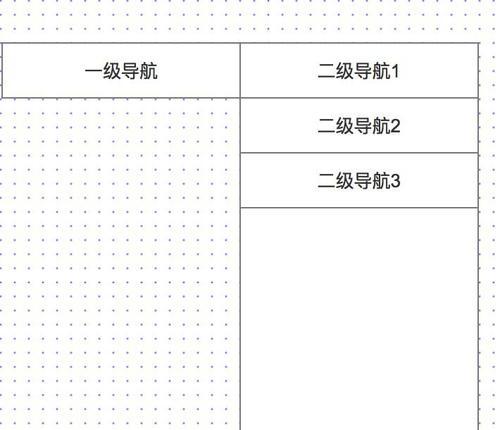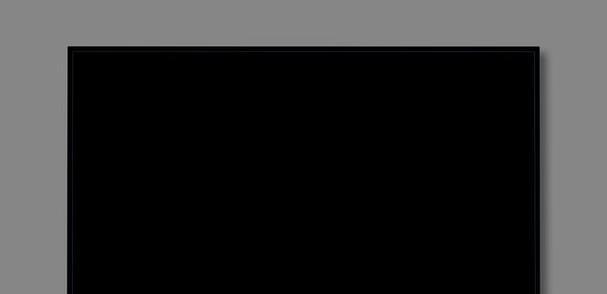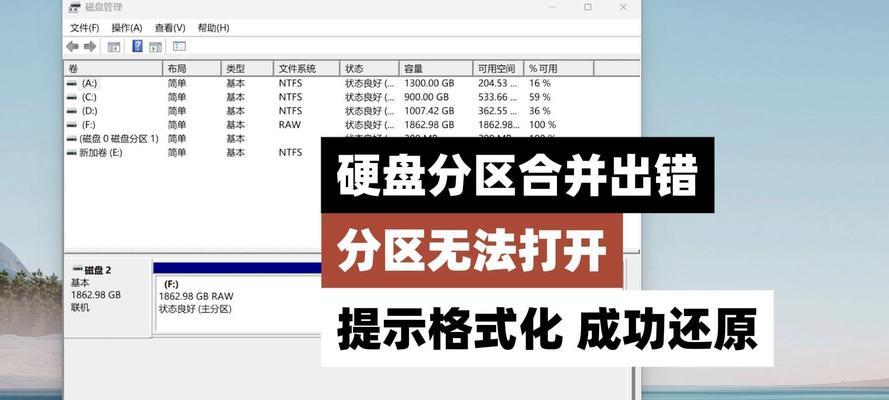在使用电脑的过程中,不可避免地会遇到各种问题,有时候这些问题可能会导致系统崩溃或运行缓慢。此时,重装操作系统就成为了一种解决问题的有效方法。本文将详细介绍以惠普Win10系统重装教程为主题,以帮助大家恢复电脑出厂设置,让电脑焕然一新。
1.备份重要文件和数据
在进行任何系统重装操作之前,首先要确保将重要文件和数据备份到外部设备或云存储空间中。这样可以避免在系统重装过程中数据丢失的风险。
2.关闭电脑并插入恢复介质
将电脑完全关机,并插入惠普官方提供的恢复介质,例如U盘或光盘。
3.启动电脑并按下特定按键
重新启动电脑,在开机过程中按下指定的按键,进入惠普系统恢复环境。按键可能是FF12或其他键,具体取决于你的惠普电脑型号。
4.选择系统恢复选项
在惠普系统恢复环境中,会显示一系列恢复选项。选择“系统恢复”或类似选项,进入系统重装界面。
5.阅读并同意协议
在系统重装界面中,会出现用户协议。仔细阅读协议内容,并同意协议以继续进行系统重装操作。
6.选择重装类型
根据自己的需求选择恢复选项,这里我们选择“完全恢复”或“出厂重置”,以恢复电脑到刚购买时的状态。
7.开始系统恢复
确认所选的恢复选项后,点击“开始”或类似按钮,开始系统恢复过程。这个过程可能需要一些时间,请耐心等待。
8.配置系统设置
系统恢复完成后,电脑会重新启动。在重新启动的过程中,你需要根据提示进行一些基本的系统设置,例如设置时区、键盘布局等。
9.更新系统和驱动程序
完成系统设置后,连接到互联网并更新系统和驱动程序。这可以保证你的电脑能够运行最新的软件和硬件驱动,提升系统性能和稳定性。
10.安装常用软件和应用程序
根据自己的需求,安装常用的软件和应用程序,例如办公套件、浏览器、影音播放器等。这样可以使电脑更加完善和便捷。
11.恢复个人文件和数据
在完成系统设置和软件安装后,将之前备份的个人文件和数据导入电脑。这样可以恢复你的个人资料和文件。
12.进行安全防护设置
为了保护你的电脑免受病毒和恶意软件的侵害,安装一款可靠的杀毒软件,并进行相应的安全防护设置。
13.优化系统设置
根据个人需求,对系统设置进行优化,例如关闭自启动程序、清理垃圾文件、调整电源管理等。这可以提升系统运行速度和资源利用效率。
14.定期备份重要文件和数据
为了避免将来遇到类似问题时数据丢失的风险,定期备份重要文件和数据是非常重要的。可以使用外部存储设备或云存储服务来进行备份。
15.享受焕然一新的电脑体验
经过惠普Win10系统重装教程的操作,你的电脑现在已经焕然一新。尽情享受稳定、流畅的电脑体验吧!
通过本文所介绍的以惠普Win10系统重装教程为主题,我们可以轻松地恢复电脑出厂设置,让电脑重新焕发生机。重装操作系统不仅可以解决各种问题,还可以提升系统性能和稳定性。但在进行操作前,请务必备份重要文件和数据,以免丢失。同时,记得定期进行系统和文件的备份,保护个人数据的安全。希望本文对大家有所帮助!