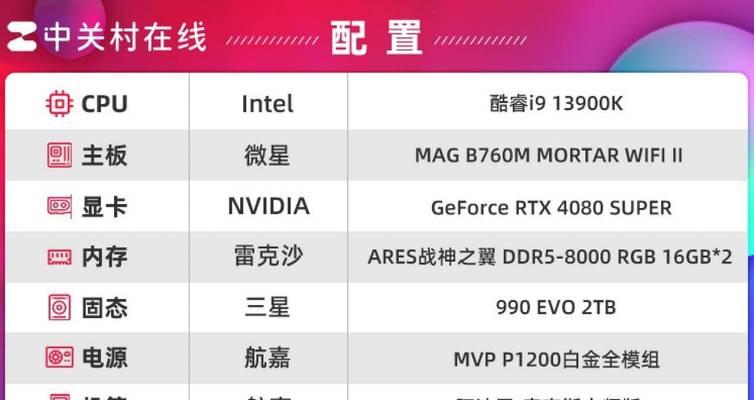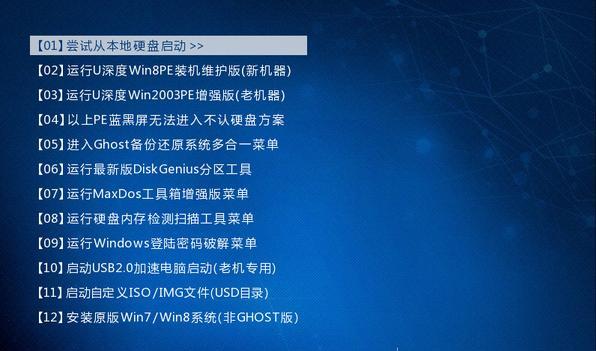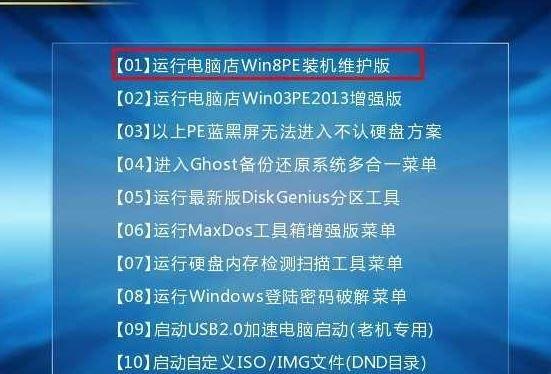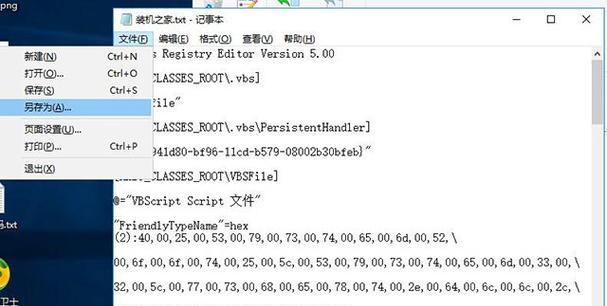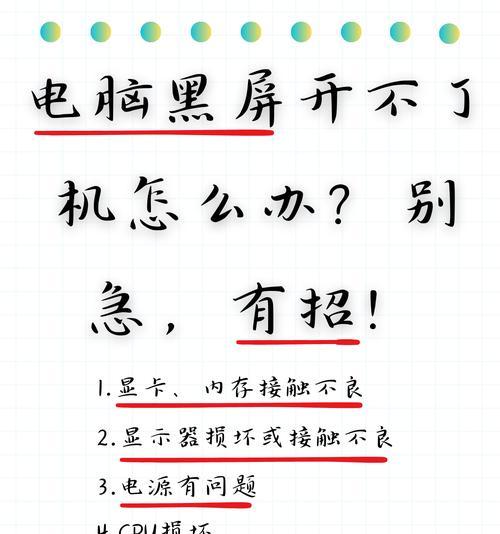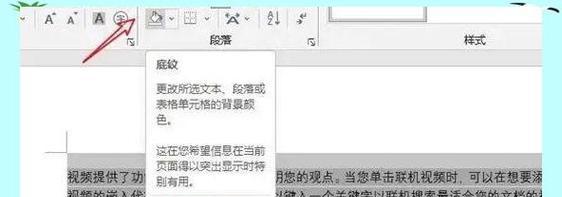战神笔记本是一款性能强大的电脑,但是有时候我们可能需要重新安装系统来解决一些问题或者升级操作系统。而使用U盘安装系统是一种简便、快速的方法。本文将为大家详细介绍如何在战神笔记本上使用U盘安装系统的步骤及注意事项。
1.确保U盘制作正确
在安装系统之前,首先需要准备一个可启动的U盘。我们需要下载操作系统的镜像文件,并使用专业的软件将镜像写入U盘中,确保U盘可以正常启动。
2.进入BIOS设置
重启战神笔记本,在开机过程中按下相应按键(不同电脑可能不同),进入BIOS设置。在BIOS中,我们需要将U盘设置为首选启动设备。
3.保存设置并重启
在BIOS中将U盘设置为首选启动设备后,记得保存设置并重启电脑。这样战神笔记本就会自动从U盘启动。
4.进入系统安装界面
重启后,战神笔记本会自动从U盘启动,并进入系统安装界面。根据提示,选择相应的语言、时区、键盘布局等。
5.硬盘分区
在安装系统的过程中,我们需要对硬盘进行分区。可以选择将整个硬盘作为系统盘,也可以进行自定义分区。
6.安装系统
选择好分区后,点击安装按钮,系统安装过程会自动进行。请耐心等待,系统安装时间可能会有所不同。
7.配置系统设置
系统安装完成后,战神笔记本会自动重启。在第一次启动系统时,需要进行一些基本的配置,例如设置用户名、密码等。
8.更新驱动程序
安装完成后,我们需要及时更新战神笔记本的驱动程序。可以通过连接网络,进行自动更新,或者手动下载更新程序并进行安装。
9.安装常用软件
系统安装完成后,可以根据个人需求,安装一些常用的软件程序,例如浏览器、办公软件等。
10.备份重要数据
在安装系统前,请务必备份好重要的数据。安装系统有可能会导致数据丢失,所以提前备份可以保证数据的安全性。
11.系统激活
安装完系统后,有些版本的操作系统需要进行激活。请根据系统提示进行操作,确保系统可以正常使用。
12.注意事项
在安装系统过程中,需要注意一些事项,例如选择合适的镜像文件、保证U盘的稳定性等。这些细节可能会对系统安装有影响。
13.常见问题解答
在安装系统的过程中,可能会遇到一些问题,例如无法启动、安装失败等。本文后面将会详细解答一些常见问题。
14.常用快捷键
在安装系统的过程中,掌握一些常用的快捷键可以提高效率,例如进入BIOS设置的快捷键、重启电脑的快捷键等。
15.
通过本文的介绍,相信大家已经掌握了如何在战神笔记本上使用U盘安装系统的方法。希望这些步骤能够帮助到大家,在重新安装系统时更加顺利。如果还有其他问题,可以查阅后面的常见问题解答,或者向专业人士咨询。祝大家安装系统成功!