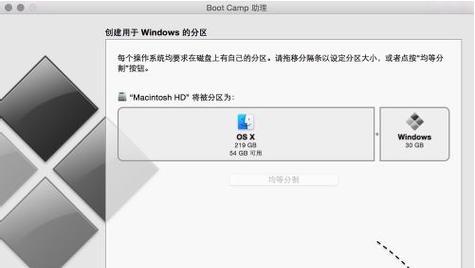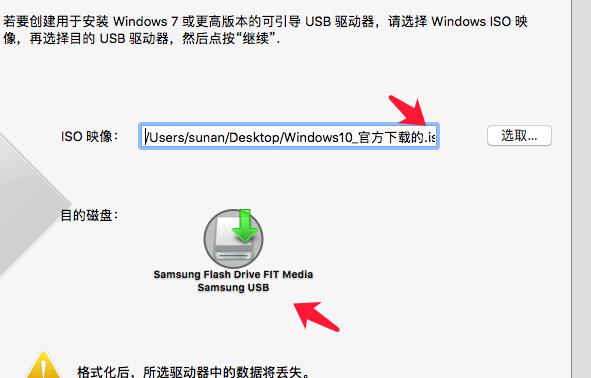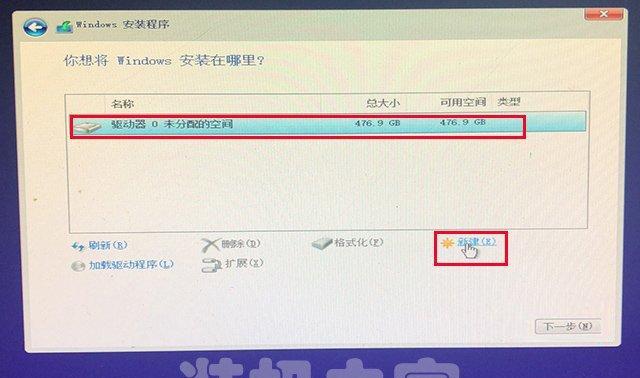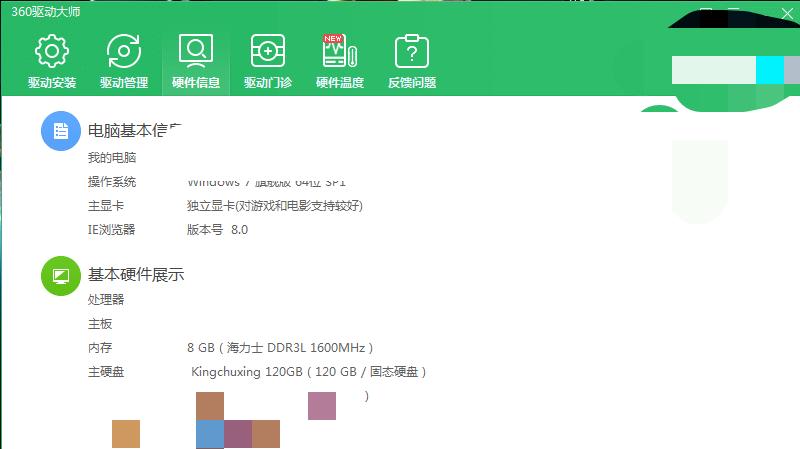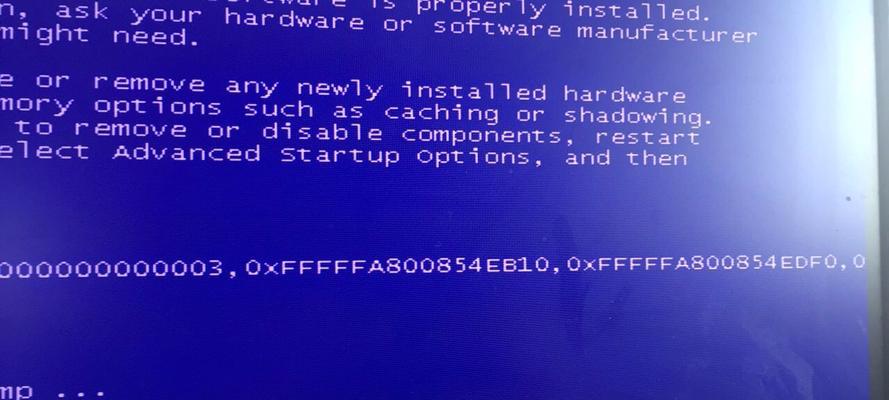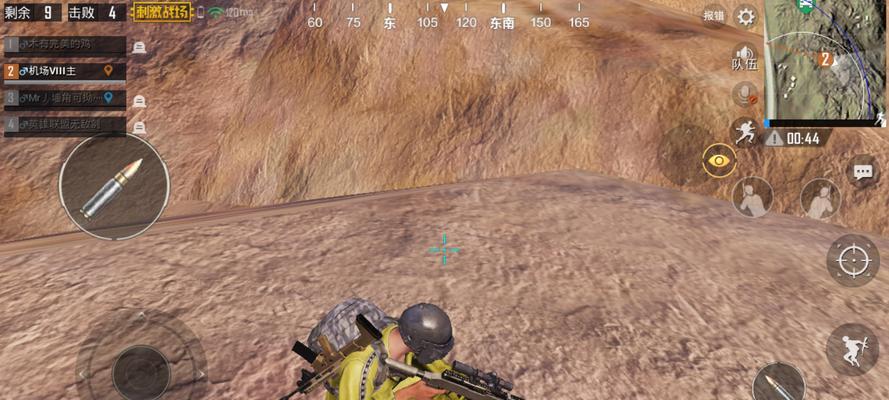随着Windows10操作系统的流行,越来越多的用户选择使用U盘来安装系统,而不再依赖光盘或其他繁琐的方式。本教程将详细介绍如何使用Win10U盘进行系统安装,让您轻松掌握这一技巧。
准备工作:下载Win10系统镜像文件
在安装之前,您需要先从官方网站下载Windows10操作系统的ISO镜像文件,确保您下载的版本与您的电脑硬件兼容。
制作可启动的Win10U盘
使用一个空白的U盘,通过一款专业的U盘启动制作工具,如Rufus,将Win10系统镜像文件写入U盘并制作成可启动盘。
设置电脑启动顺序
在进入系统安装之前,您需要修改电脑的启动顺序,确保电脑能够首先从U盘启动。进入BIOS设置,在引导选项中将U盘设置为首选启动设备。
插入U盘并重启电脑
将制作好的Win10U盘插入电脑的USB接口,然后重启电脑。系统将会从U盘启动,并进入Win10安装界面。
选择语言和区域设置
在安装界面中,选择您希望使用的语言和区域设置,然后点击下一步继续。
安装系统并同意许可条款
接下来,点击“安装”按钮开始安装系统,并在弹出的窗口中阅读并同意Microsoft的许可条款。
选择安装类型
在安装类型界面中,您可以选择“自定义”进行高级安装,或选择“快速”安装。一般情况下,建议选择“快速”安装,以便快速完成系统安装。
选择安装位置
如果您选择了“自定义”安装类型,您需要选择系统的安装位置。一般情况下,建议将系统安装在C盘,并确保该分区有足够的空间。
等待系统安装
系统会自动进行安装过程,期间可能会出现多次重启,请耐心等待直到安装完成。
设置用户名和密码
在安装完成后,系统将会要求您设置一个用户名和密码,以便登录和保护您的个人信息。
网络设置
在进入系统后,您需要设置网络连接,以便正常使用互联网和更新系统。
安装驱动程序
根据您的硬件配置,可能需要安装额外的驱动程序来确保硬件正常工作。您可以通过官方网站或硬件厂商的支持页面下载并安装这些驱动程序。
系统优化与个性化设置
在完成基本安装后,您可以根据个人偏好进行系统优化与个性化设置,如更改桌面背景、安装必要的软件等。
系统更新
为了保持系统的安全和稳定,定期进行系统更新非常重要。您可以在设置中找到并打开WindowsUpdate,让系统自动下载并安装最新的更新。
安全防护与备份
为了保护您的电脑和数据安全,建议安装可靠的安全软件,并定期备份重要的文件和数据。
通过本教程,您已经掌握了使用Win10U盘进行系统安装的步骤。使用U盘安装Win10系统相比传统光盘安装更加方便快捷,同时也减少了光盘的浪费。希望这个教程能帮助到您,祝您在安装Win10系统时顺利进行!