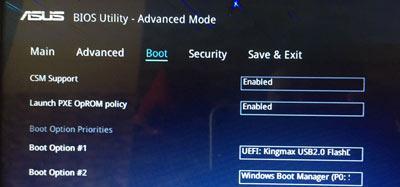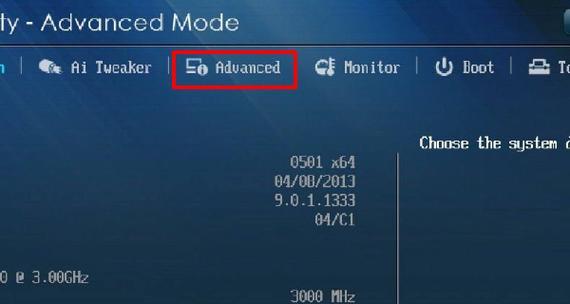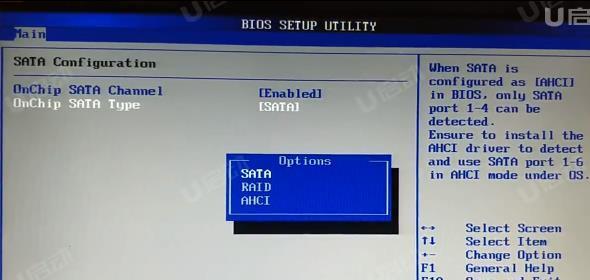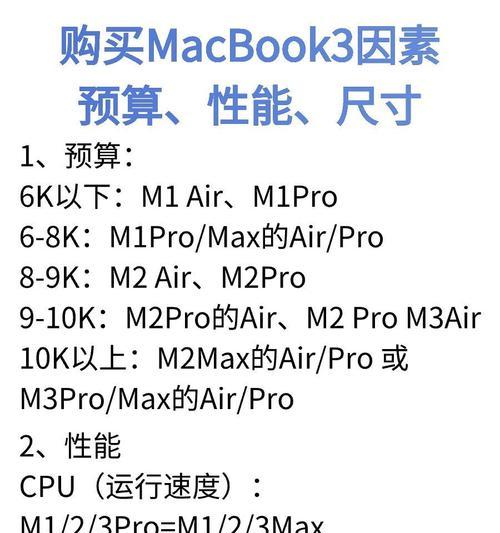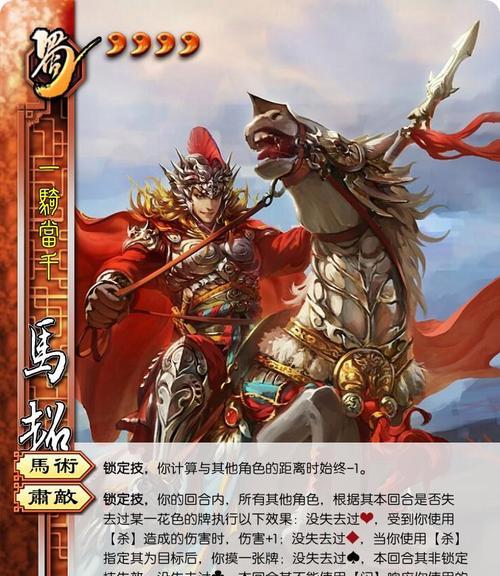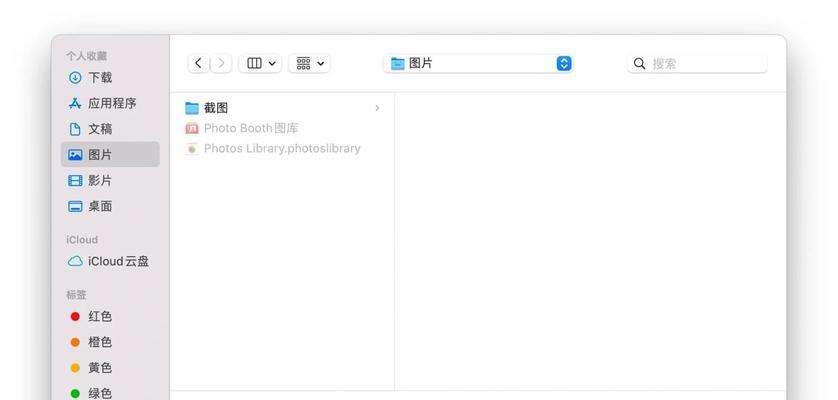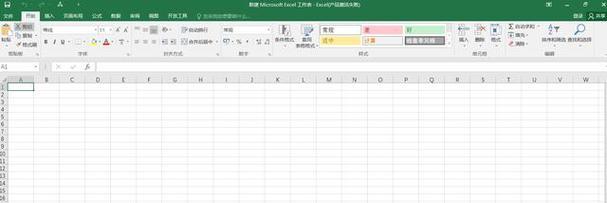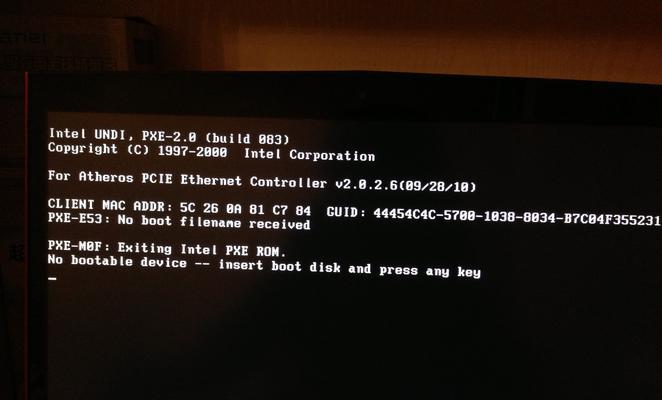在使用华硕主板的过程中,设置U盘启动项是一个常见的需求。本文将详细介绍如何在华硕主板的BIOS中设置U盘启动项,并提供一些注意事项,帮助读者轻松操控自己的电脑。
进入BIOS界面
1.通过按下电源按钮启动电脑,然后按下Del键或F2键,进入BIOS界面。
找到“Boot”选项
2.在BIOS界面中,使用方向键将光标移动到“Boot”选项上,按下Enter键进入。
选择U盘启动项
3.在“Boot”选项中,找到“BootOptionPriorities”或类似选项,并按下Enter键进入。
添加U盘启动项
4.在“BootOptionPriorities”中,找到“AddNewBootOption”或类似选项,按下Enter键进入。
设置U盘名称
5.在“AddNewBootOption”中,输入U盘启动项的名称。可以根据个人喜好,为U盘命名。
选择U盘路径
6.在“AddNewBootOption”中,找到“FileSystemList”或类似选项,按下Enter键进入。
选择U盘路径
7.在“FileSystemList”中,找到U盘的路径,例如“RemovableDevices”或类似选项,按下Enter键进入。
选择U盘启动文件
8.在选择U盘路径后,找到U盘中的启动文件,通常为“EFI”文件夹或“Bootx64.efi”文件,按下Enter键进入。
设置U盘启动项为首选
9.在“AddNewBootOption”中,使用方向键将U盘启动项移到首选位置。可以根据个人需要,将其调整至最上方。
保存设置并退出BIOS
10.在“AddNewBootOption”界面中,按下F10键保存设置,并选择“Yes”确认。然后按下Esc键退出BIOS界面。
重启电脑
11.按下Ctrl+Alt+Del组合键或手动按下电源按钮,重启电脑。
进入U盘启动项
12.当电脑重新启动时,按下F8或F12等快捷键(具体键值可能因主板型号而有所不同),选择U盘启动项进行启动。
确认U盘启动成功
13.在U盘启动后,可以通过系统加载页面或其他指示,确认U盘成功地被设置为启动项。
完成操作
14.当使用完U盘启动后,可以通过重新进入BIOS界面,将U盘启动项删除或调整为其他启动项。
通过上述步骤,我们可以轻松地在华硕主板的BIOS中设置U盘启动项。然而,在进行设置过程中需要注意正确选择U盘路径和启动文件,以确保操作的准确性。掌握了这一技能,我们可以方便地使用U盘来进行系统安装、修复和备份等操作,提高电脑的灵活性和可维护性。