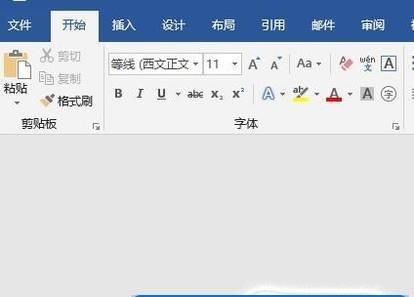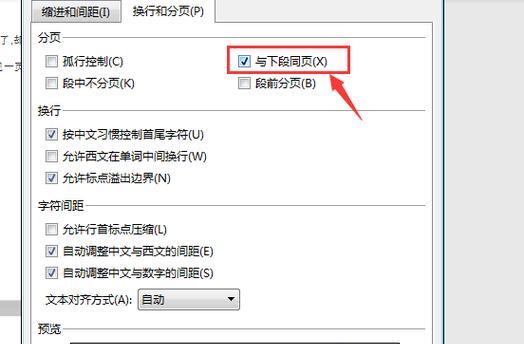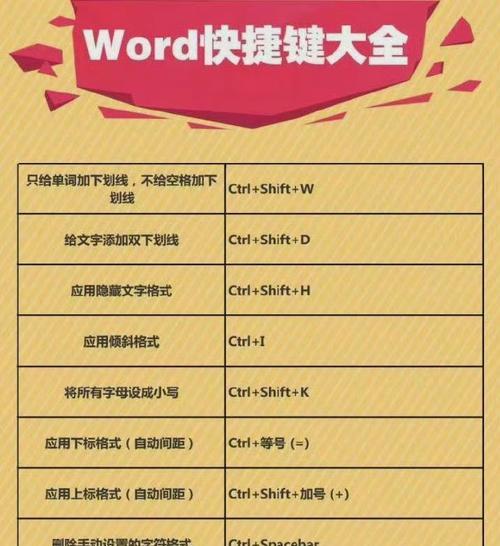在使用MicrosoftWord编辑文档时,我们有时会遇到顽固的空白页问题。这些空白页可能会影响我们的文档排版和整体美观度。而本文将介绍一种利用快捷键分享Word删除顽固空白页的方法,帮助读者轻松应对这一常见问题。
1.如何定位空白页(Ctrl+Shift+8):
通过按下Ctrl+Shift+8快捷键,我们可以开启或关闭Word中的标记功能,从而清晰地看到页面中的各种标记符号,帮助我们定位空白页。
2.通过鼠标选择删除(Backspace/Delete键):
通过将光标置于空白页的上方或下方,按下Backspace或Delete键,我们可以快速删除空白页。这是一种最常见的方法,适用于简单的空白页删除。
3.使用快捷键组合删除空白页(Ctrl+Shift+G、Ctrl+Shift+8、Backspace/Delete键):
通过按下Ctrl+Shift+G、Ctrl+Shift+8和Backspace/Delete键的组合,我们可以一次性删除顽固的空白页。这种方法适用于删除多个连续的空白页。
4.通过标记删除空白页(Ctrl+Shift+*、Backspace/Delete键):
利用Ctrl+Shift+*快捷键可以将光标定位到当前,接着按下Backspace或Delete键即可删除空白页。这种方法适用于只删除特定中的空白页。
5.使用查找和替换功能删除空白页:
通过使用Word的查找和替换功能,我们可以找到所有的空白页,并一次性删除它们。这是一种高效而全面的方法。
6.通过调整页面边距删除空白页:
通过调整Word文档的页面边距,我们可以将空白页收缩或删除。这是一种适用于特定排版需求的方法。
7.利用分节符删除空白页:
Word中的分节符可以帮助我们对文档进行分段处理,从而达到删除空白页的目的。这是一种适用于复杂排版需求的方法。
8.使用宏(Macro)自动删除空白页:
通过编写一个宏,我们可以自动化删除Word中的空白页。这是一种适用于频繁处理空白页的方法。
9.使用快捷键组合调整行间距:
通过按下Ctrl+0快捷键组合,我们可以调整文档中的行间距,从而消除空白页。这是一种简单有效的方法。
10.利用分栏功能删除空白页:
通过在Word文档中应用分栏功能,我们可以将空白页隐藏或删除。这是一种适用于特定排版需求的方法。
11.通过调整图片或表格大小删除空白页:
对于文档中存在的大型图片或表格,我们可以通过调整其大小,以适应页面,从而消除空白页。
12.使用页眉和页脚功能删除空白页:
利用Word的页眉和页脚功能,我们可以在特定页面上设置不同的布局,从而删除空白页。这是一种适用于特殊需求的方法。
13.利用断行符删除空白页:
通过插入断行符,我们可以在Word文档中实现页面换行,从而删除空白页。这是一种适用于排版调整的方法。
14.使用批量处理工具删除空白页:
一些第三方工具或插件可以帮助我们批量删除Word文档中的空白页。这是一种适用于大规模处理的方法。
15.
在本文中,我们介绍了利用快捷键分享Word删除顽固空白页的方法。无论是通过鼠标操作、快捷键组合、标记、查找替换、调整页面边距还是其他方法,都可以帮助我们轻松解决空白页问题。在使用这些方法时,记得根据具体需求选择最适合的方法,并根据文档的复杂程度和排版要求灵活运用。通过掌握这些技巧,我们可以更高效地处理Word文档中的顽固空白页,提升文档的质量和美观度。