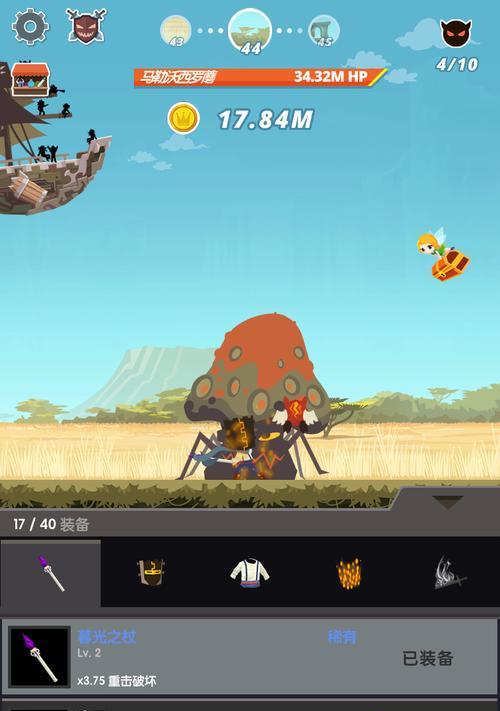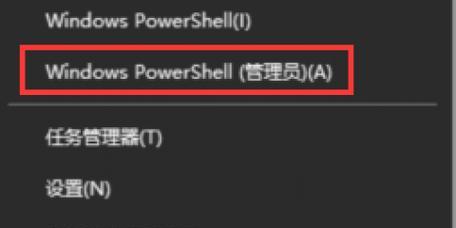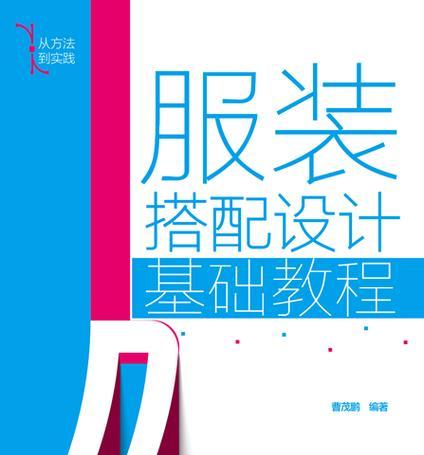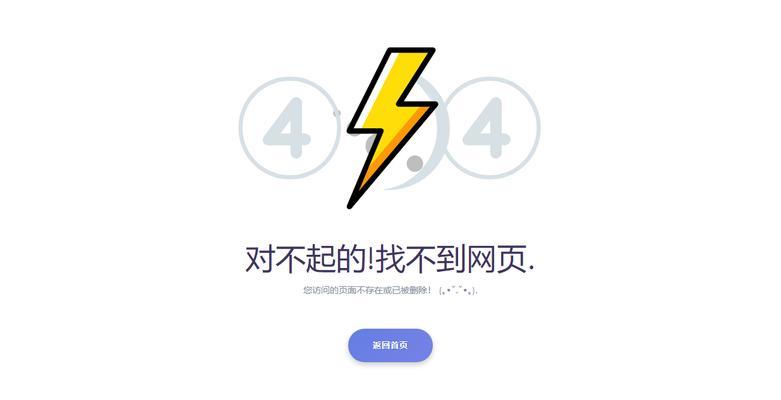DellXPS13是一款备受欢迎的轻薄笔记本电脑,然而有时我们可能需要将原有的硬盘更换为更大容量或更高速的固态硬盘。本文将为您详细介绍DellXPS13换硬盘的步骤和注意事项,帮助您顺利完成这一操作。
1.确保备份数据:为了避免数据丢失,首先要确保在更换硬盘之前将所有重要数据进行备份。使用外部硬盘或云存储等方式将文件备份至安全位置。
2.准备所需工具:更换硬盘需要一些基本工具,包括螺丝刀、塑料撬棒和耐静电手套。确保您有这些工具,并保持良好的工作环境,以避免静电对电子设备的损害。
3.关闭电源并断开所有外部设备:在开始操作之前,确保关闭笔记本电脑,并拔掉所有外部设备,如电源适配器、USB设备等。
4.取下底盖螺丝:使用螺丝刀拧下底盖上的螺丝。这些螺丝一般位于底部四角或侧面,可能需要根据具体型号的指南来确定位置。
5.用塑料撬棒打开底盖:轻轻将塑料撬棒插入底盖与机身之间的缝隙中,然后慢慢将底盖撬起。请小心操作,以免刮伤机身或损坏内部零件。
6.断开电池连接:在更换硬盘之前,必须断开电池连接。通常,可以通过轻轻拉起电池连接电缆来实现。
7.取下原有硬盘:找到原有硬盘,并使用螺丝刀拧下固定它的螺丝。轻轻地拉出硬盘插槽,将原有硬盘从主板上取下。
8.准备新硬盘:打开新的硬盘包装,并确保与原有硬盘的尺寸和接口类型相匹配。如果需要,将原有硬盘上的固定件转移到新硬盘上。
9.安装新硬盘:将新硬盘插入主板上的插槽中,并用螺丝固定好。确保硬盘与插槽对齐,并轻轻按下直到固定。
10.连接电池:重新连接电池连接电缆,确保牢固插好。
11.关闭底盖:将底盖重新放置在机身上,并逐步按下直到底盖完全固定。确保底盖各处都被正确安装,没有松动的地方。
12.重新连接外部设备:将之前拔掉的外部设备重新连接到笔记本电脑上,包括电源适配器和USB设备等。
13.打开电源并检查硬盘:打开电源并启动DellXPS13。进入操作系统后,您可以检查新安装的硬盘是否被正确识别和工作。
14.格式化新硬盘:如果新硬盘未被格式化,您需要打开磁盘管理工具对其进行格式化操作。请注意,格式化会清除硬盘上的所有数据,请谨慎操作。
15.恢复备份数据:最后一步是将之前备份的数据恢复到新硬盘上。您可以使用备份工具或手动将文件复制到新硬盘上,确保数据完整性。
通过本教程,您可以轻松地将DellXPS13的硬盘更换为新的固态硬盘。请确保在操作之前备份数据,并小心操作以避免损坏电子设备。更换硬盘后,您将拥有更大容量和更高速度的存储空间,提升笔记本电脑的性能和响应速度。