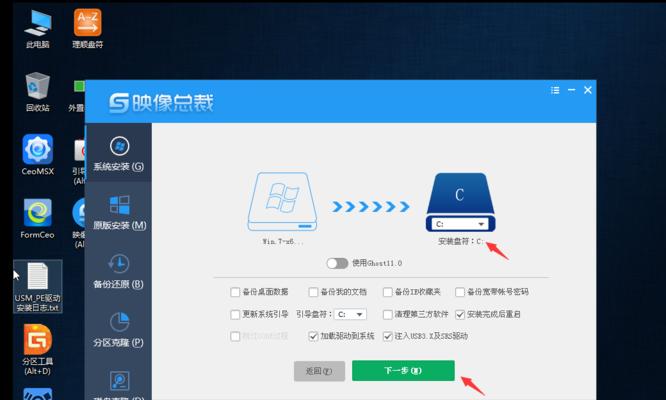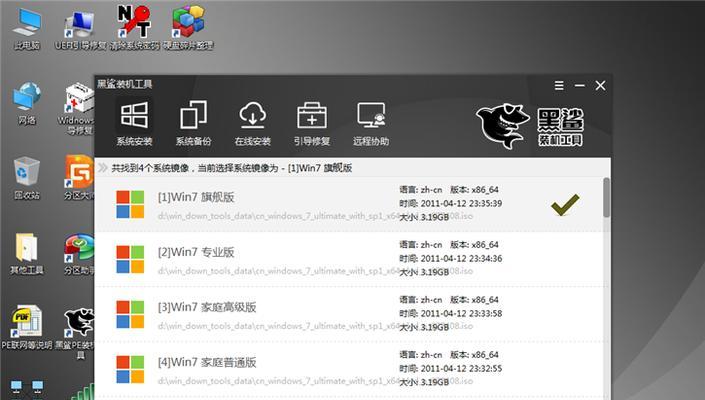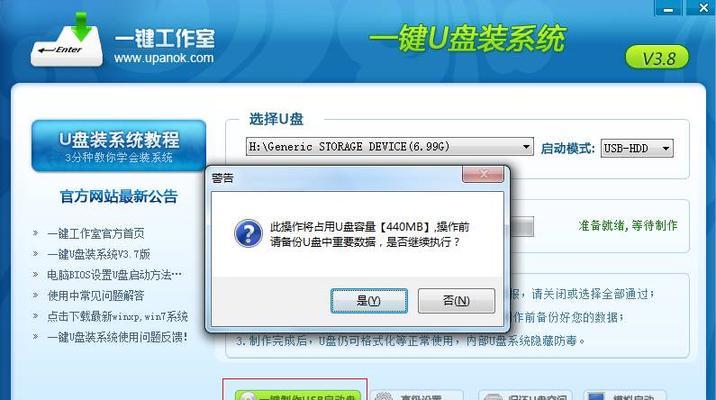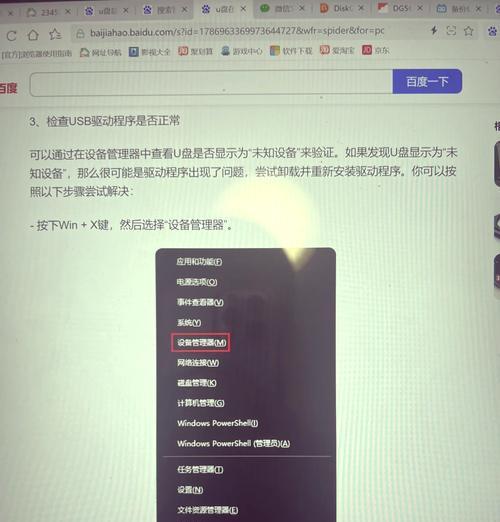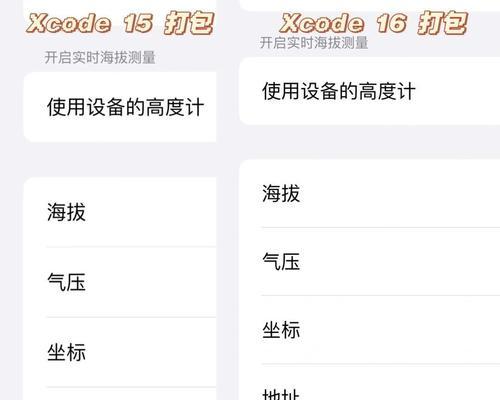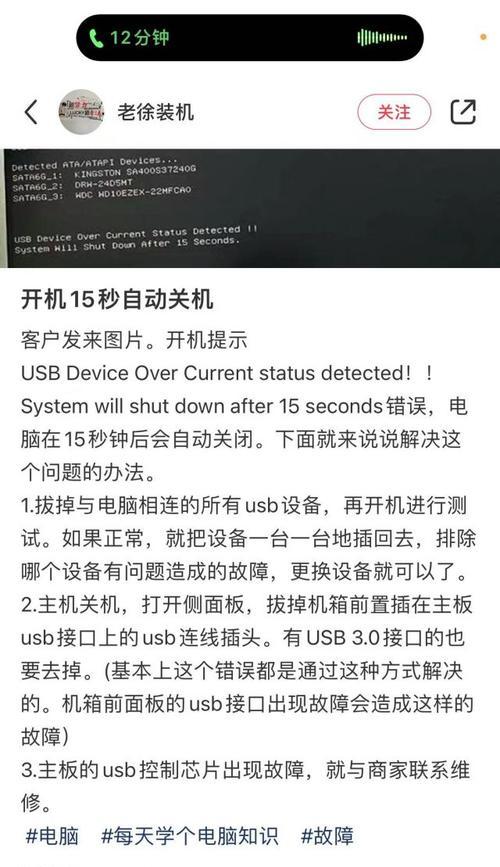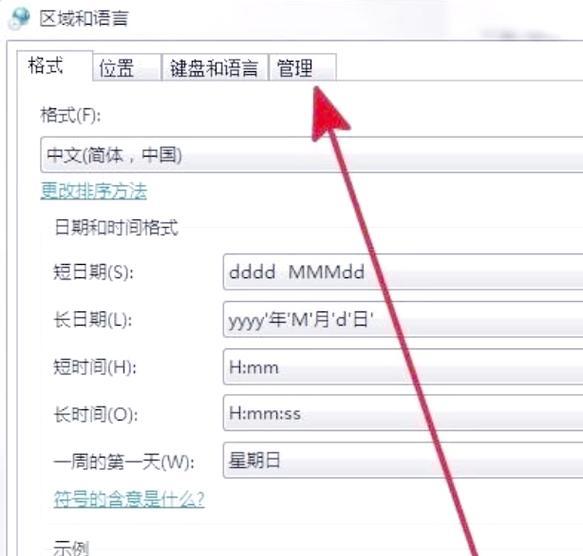在日常使用Windows7操作系统的过程中,我们经常会遇到一些系统崩溃、文件丢失等问题,因此备份系统变得尤为重要。使用U盘备份W7系统是一种简单有效的方法,本文将详细介绍如何使用U盘备份W7系统。
1.准备工作
在备份W7系统前,我们首先需要准备一台可靠的电脑以及一根容量足够的U盘。
2.下载备份工具
通过浏览器进入官方网站,下载并安装适用于W7系统的备份工具。
3.运行备份工具
打开安装好的备份工具,并选择“创建系统备份”选项。
4.选择备份目标
在弹出的对话框中,选择U盘作为备份目标,点击“确定”按钮。
5.开始备份
在确认无误后,点击“开始备份”按钮,工具将开始将W7系统备份至U盘中。
6.等待备份完成
备份过程可能需要一定时间,视系统大小和U盘速度而定,耐心等待备份完成。
7.备份成功提示
备份工具会在备份成功后给出相应提示,此时可以安全地移除U盘。
8.恢复系统
当W7系统出现问题时,我们可以使用备份的U盘进行系统恢复。将U盘插入电脑,重启电脑并进入U盘启动菜单。
9.选择恢复模式
在U盘启动菜单中选择“系统恢复”,进入恢复模式。
10.选择备份文件
在恢复模式中,选择之前备份在U盘中的系统备份文件。
11.开始恢复
确认备份文件无误后,点击“开始恢复”按钮,系统将开始恢复至初始状态。
12.等待恢复完成
恢复过程可能需要一定时间,请耐心等待系统恢复完成。
13.恢复成功提示
恢复工具会在恢复成功后给出相应提示,此时可以将U盘安全地移除。
14.重新设置系统
在系统恢复成功后,我们需要重新设置一些个性化选项和安装必要的驱动程序。
15.备份建议
除了使用U盘备份W7系统外,我们还建议定期将重要文件备份至其他存储设备,以确保数据安全。
通过本文的教程,我们学会了如何使用U盘备份W7系统,这是一种简单易行且高效的备份方法。无论是日常备份还是系统恢复,都可以轻松应对各种问题,保障系统和数据的安全。同时,我们也要定期备份重要文件,以免数据丢失造成不必要的困扰。