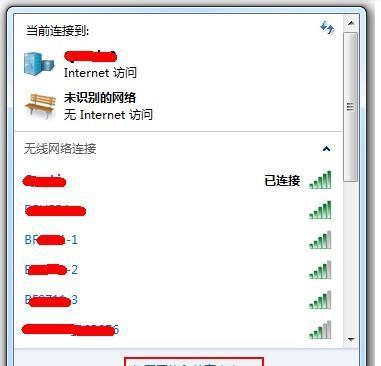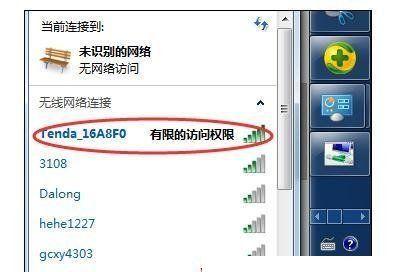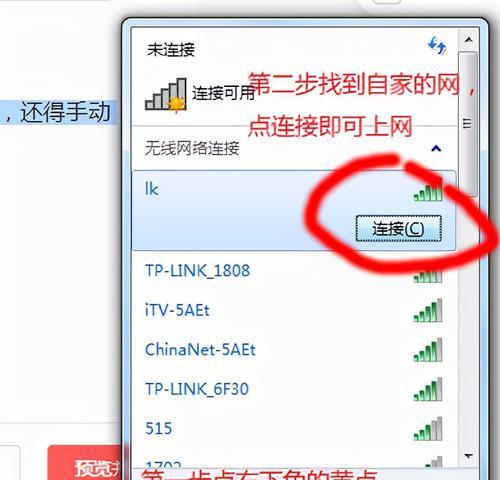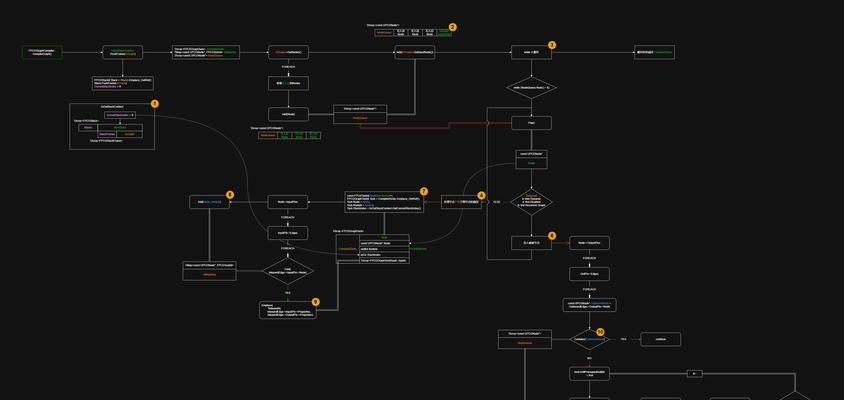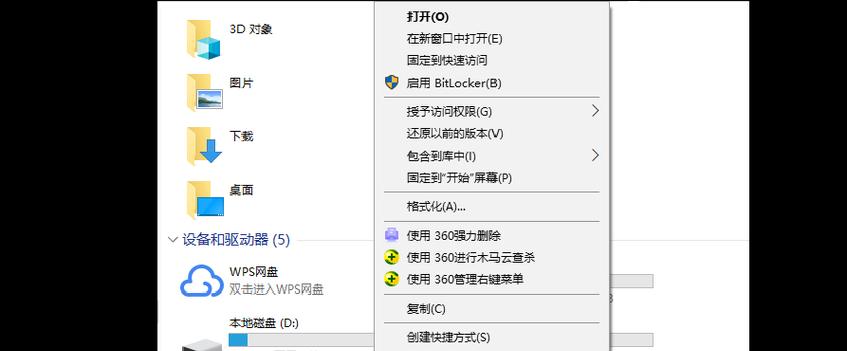在现代社会中,无线网络已经成为我们生活中不可或缺的一部分。然而,有时候我们可能会遇到无线网络显示不可上网的问题,这给我们的日常使用带来了困扰。本文将提供一些解决无线网络显示不可上网问题的窍门,帮助您轻松解决这个烦恼。
标题和
1.检查网络连接设置:
如果你的无线网络显示不可上网,第一步是检查你的网络连接设置。点击任务栏右下角的网络图标,选择“网络和互联网设置”,然后点击“更改适配器选项”。确认你的无线网络适配器已经启用。
2.重启路由器和设备:
有时候,无线网络问题可能只是暂时的故障。尝试重新启动你的路由器和设备,以重新建立连接。
3.确认Wi-Fi密码:
如果你的无线网络显示不可上网,可能是因为你输入的Wi-Fi密码错误。检查一下你所连接的Wi-Fi密码是否正确,并尝试重新连接。
4.检查无线网络信号:
无线网络信号可能受到各种因素的干扰,例如距离路由器过远、障碍物等。移动设备靠近路由器以确保更好的信号质量。
5.检查DNS设置:
DNS(域名系统)是将域名转换为IP地址的服务。如果你的无线网络显示不可上网,可能是由于DNS设置问题。尝试更改你的DNS服务器设置为公共DNS服务器,例如Google的8.8.8.8和8.8.4.4。
6.更新网络驱动程序:
如果你的无线网络仍然无法连接,可能是因为你的网络驱动程序过时。更新你的网络驱动程序可能会解决这个问题。打开设备管理器,找到无线网络适配器,右键点击并选择“更新驱动程序”。
7.关闭防火墙和杀毒软件:
防火墙和杀毒软件有时会阻止无线网络连接。尝试暂时关闭防火墙和杀毒软件,然后重新连接无线网络。
8.清除缓存和重置IP:
清除缓存和重置IP可能会解决无线网络问题。打开命令提示符,输入“ipconfig/flushdns”清除DNS缓存,然后输入“ipconfig/release”和“ipconfig/renew”重置IP。
9.检查无线网络频道:
无线网络频道可能与其他无线网络冲突,导致连接问题。尝试更改你的无线网络频道,选择一个较少使用的频道。
10.检查路由器设置:
检查你的路由器设置,确保无线网络功能开启,并且无线网络名称(SSID)正确显示。
11.重置路由器:
如果所有上述方法都无效,尝试重置你的路由器。通过按下路由器背面的重置按钮,将路由器恢复到出厂设置。
12.咨询网络服务提供商:
如果你经过以上步骤仍然无法解决无线网络显示不可上网的问题,可能是网络服务提供商的问题。咨询网络服务提供商,了解是否有任何网络故障或维护工作。
13.重新安装无线适配器驱动程序:
如果你的无线适配器驱动程序损坏或遭到破坏,可能会导致无法连接到无线网络。尝试重新安装无线适配器驱动程序,以解决这个问题。
14.使用有线连接替代无线连接:
如果你经过多次尝试仍然无法解决无线网络问题,可以考虑使用有线连接替代无线连接,以确保稳定的网络连接。
15.寻求专业帮助:
如果你对网络设置不太熟悉,或者尝试了以上方法后仍然无法解决问题,建议寻求专业帮助。专业技术人员可以更好地诊断和解决无线网络问题。
无线网络显示不可上网问题可能因多种原因而引起,但大多数情况下可以通过检查网络连接设置、重新启动路由器和设备、确认Wi-Fi密码等简单步骤来解决。如果这些方法都没有解决问题,可以尝试更高级的解决方案,如更新网络驱动程序、检查无线网络频道等。如果你对网络设置不熟悉或问题仍然存在,不妨寻求专业帮助,确保你能够轻松解决无线网络显示不可上网的问题。