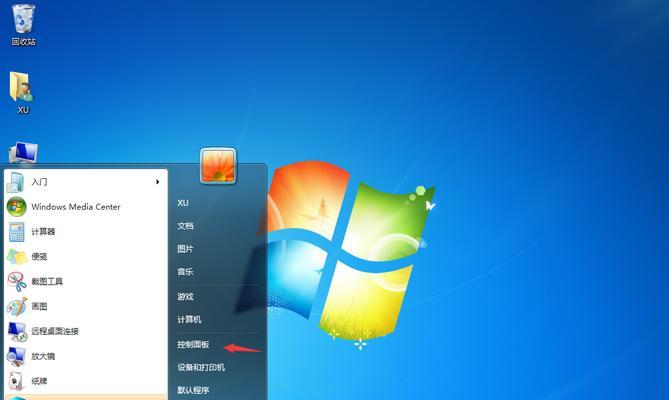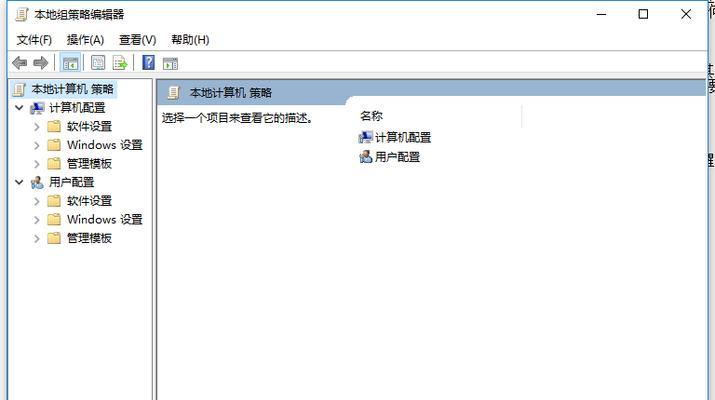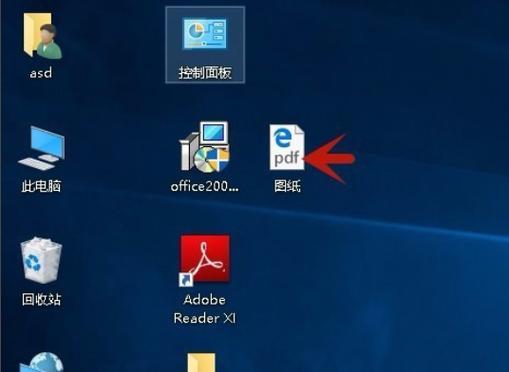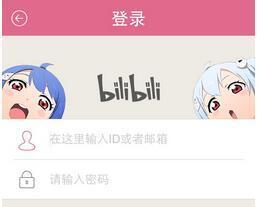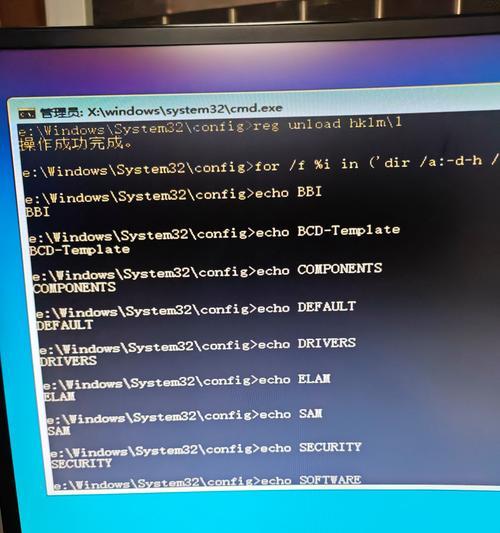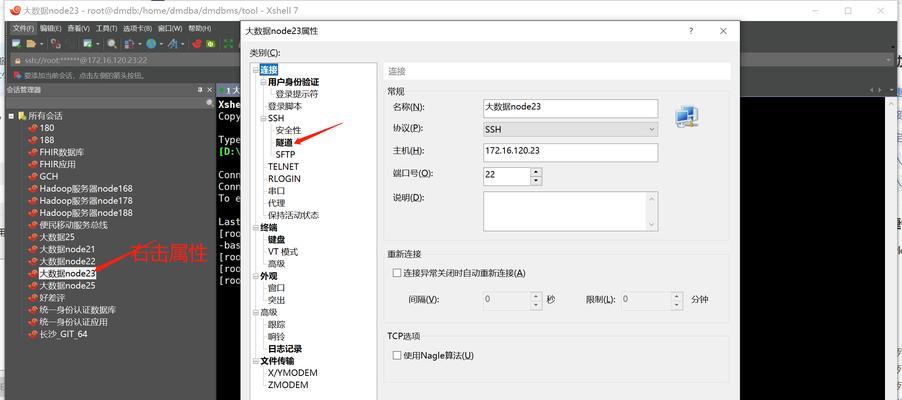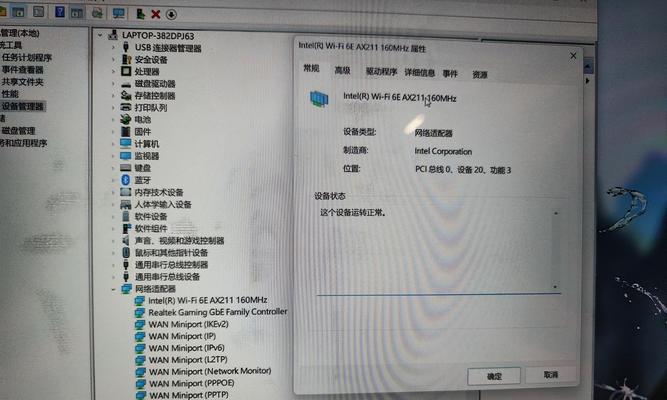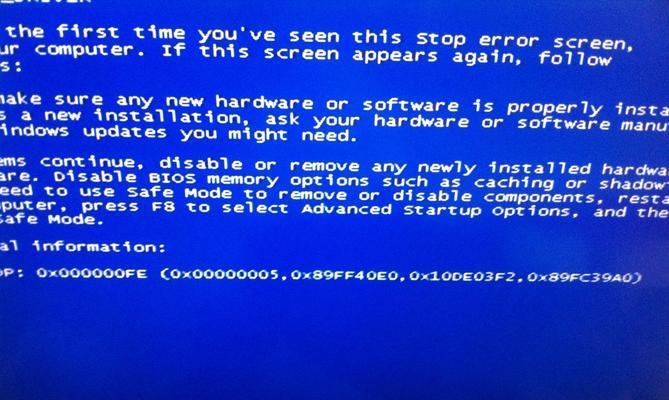惠普电脑作为一款知名品牌,其在市场上的销量一直领先。然而,随着时间的推移,有些用户可能会觉得现有操作系统不够流畅或需要切换到其他系统,例如Windows7。本篇文章将为大家详细介绍以惠普电脑刷win7系统的教程,帮助大家成功完成系统切换。
1.确认系统需求
在开始刷win7系统之前,首先要确保您的惠普电脑满足运行Windows7的最低系统需求,包括处理器、内存、硬盘空间等方面。只有满足这些要求,您才能顺利安装并运行Windows7。
2.备份重要文件
在进行系统刷机之前,务必备份您的重要文件和数据。这样可以避免意外情况导致文件丢失或损坏。您可以将文件复制到外部硬盘、云存储或其他安全的存储设备中。
3.下载Windows7镜像
在刷机之前,您需要下载Windows7的安装镜像文件。您可以从微软官方网站或其他可靠的资源网站上下载,确保文件来源可靠并没有被篡改。
4.制作启动盘
一般来说,刷机需要使用启动盘。您可以使用U盘或光盘来制作Windows7的启动盘。制作过程相对简单,您只需按照相关教程进行操作即可。
5.进入BIOS设置
在刷机之前,您需要进入惠普电脑的BIOS设置。通常情况下,您需要按下电脑开机时显示的键,例如F2、F10等,以进入BIOS设置页面。
6.修改启动顺序
在BIOS设置页面中,找到启动选项。将启动顺序调整为U盘或光盘首先启动。这样可以确保电脑能够从制作好的Windows7启动盘中引导。
7.保存并退出BIOS
在修改启动顺序后,记得保存修改并退出BIOS设置。您可以按照界面提示,选择保存并退出选项。系统将会重新启动。
8.安装Windows7
重新启动后,您的惠普电脑将会从制作好的启动盘中引导。按照屏幕提示,选择相关选项并开始安装Windows7操作系统。
9.完成安装过程
在安装过程中,您需要按照系统提示进行相关设置,例如选择安装位置、输入许可证密钥等。耐心等待安装过程完成。
10.安装驱动程序
安装Windows7操作系统后,您可能需要手动安装惠普电脑的驱动程序,以保证硬件正常工作。您可以从惠普官方网站上下载最新的驱动程序,并按照相关提示进行安装。
11.更新系统
安装完成后,连接到互联网并更新Windows7系统。这样可以确保您的系统拥有最新的补丁和安全更新,提升系统稳定性和安全性。
12.安装常用软件
在系统更新完成后,您可以根据个人需求安装常用软件,例如办公软件、浏览器、娱乐工具等。这样可以满足您的日常使用需求。
13.配置个性化设置
在完成以上步骤后,您可以根据个人偏好进行个性化设置,例如桌面壁纸、主题颜色、鼠标速度等。让系统更符合您的喜好。
14.测试系统稳定性
安装和配置完成后,您可以进行系统稳定性测试。打开多个程序、浏览器标签页等,确保系统运行流畅,不会出现异常情况。
15.
通过本文所介绍的步骤,您可以成功将惠普电脑刷成Windows7系统。刷机前要备份重要文件,并确保满足系统需求。通过下载Windows7镜像、制作启动盘、进入BIOS设置并修改启动顺序等步骤,可以成功安装Windows7。记得安装驱动程序、更新系统和安装常用软件,以及进行个性化设置和系统稳定性测试,以保证系统正常运行。