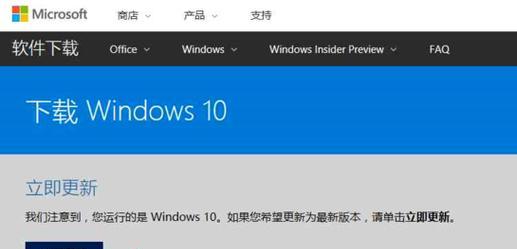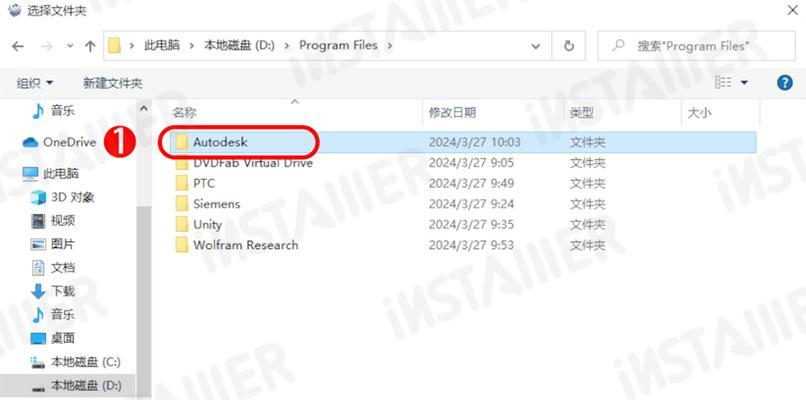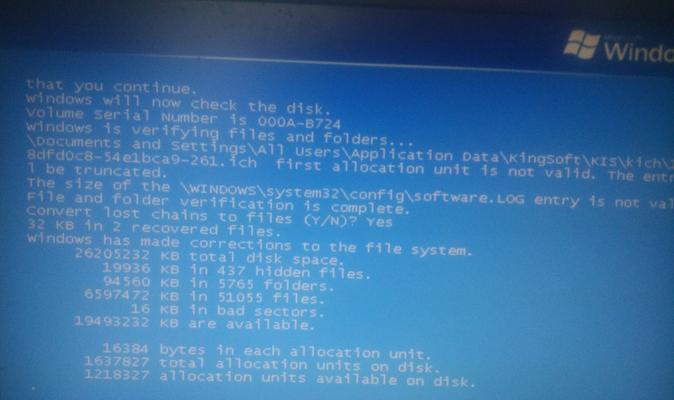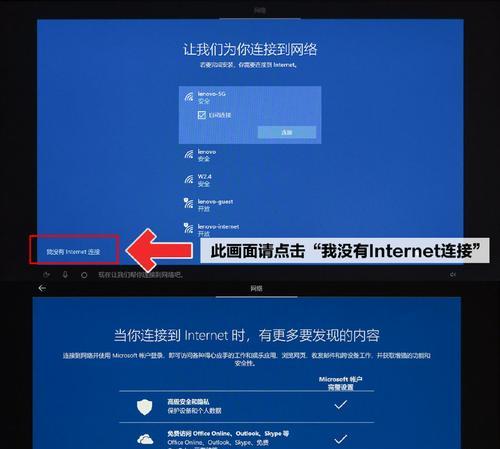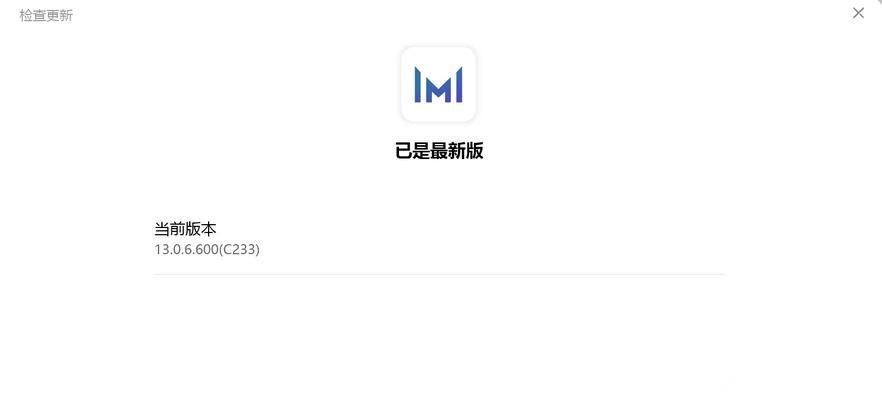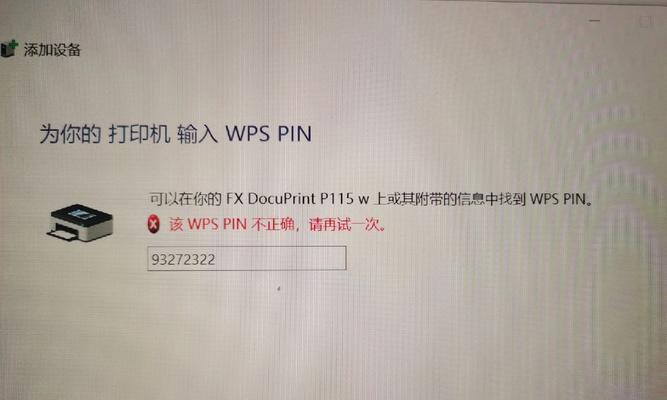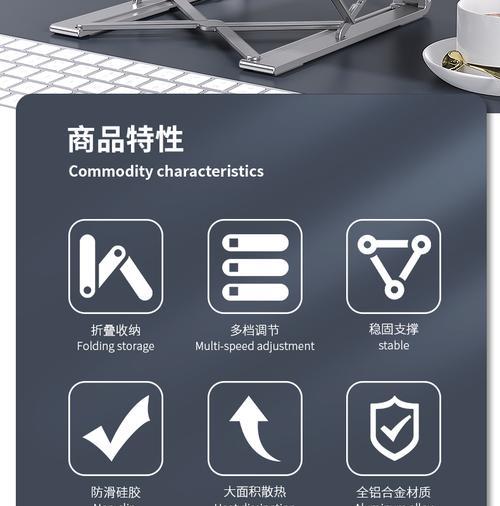随着电脑系统的不断更新和替换,我们有时需要重新安装一个正版的操作系统,来保证系统的稳定性和安全性。本文将详细介绍如何使用U盘PE来安装正版系统,使您能够轻松完成系统安装,并享受正版系统带来的优势。
标题和
1.准备工作:获取所需软件和硬件
在开始安装之前,您需要准备一个可用的U盘、下载一个PE制作工具和一个可用的正版系统镜像文件。
2.制作U盘PE:使用PE制作工具制作可启动的U盘
将U盘插入计算机后,运行PE制作工具,并按照操作指引进行制作,以便将U盘变成可启动的PE工具。
3.设置启动项:修改计算机的启动项
通过BIOS或UEFI设置界面,将计算机的启动项设置为U盘,以便在启动时能够直接从U盘PE启动。
4.启动PE:从U盘启动进入PE界面
重启计算机后,根据提示按照操作指引进入PE界面,确保U盘PE能够正常启动。
5.查看硬盘分区:确认硬盘分区情况
在PE界面中,打开磁盘管理工具,查看当前计算机的硬盘分区情况,并确保有足够的空间进行系统安装。
6.格式化分区:清空并格式化需要安装系统的分区
在磁盘管理工具中,选择需要安装系统的分区,并进行清空和格式化操作,以便为新系统留出空间。
7.安装系统:选择安装正版系统的方式
将准备好的正版系统镜像文件加载到PE界面中,并按照提示进行安装操作,选择安装方式、分区及其他设置。
8.系统配置:根据个人需求进行系统配置
在安装过程中,根据个人的需求和喜好,选择合适的系统配置,包括语言、时区、网络设置等。
9.系统优化:安装驱动和软件
安装系统后,根据硬件设备情况,选择合适的驱动程序进行安装,并安装常用软件以满足个人需求。
10.更新系统:及时更新系统补丁和驱动
安装完成后,通过WindowsUpdate或官方网站下载最新的系统补丁和驱动程序,以保证系统的稳定性和安全性。
11.激活系统:激活正版系统以享受所有功能
根据正版系统的要求,选择合适的激活方式并进行激活,以便享受到正版系统提供的所有功能和服务。
12.备份系统:创建系统备份以备不时之需
安装完正版系统后,及时创建一个系统备份,以备不时之需,避免数据丢失和系统崩溃带来的损失。
13.问题解决:常见问题及解决方法
在安装过程中,可能会遇到一些问题,本节将列举常见问题并给出解决方法,帮助您顺利完成安装。
14.系统迁移:从旧系统迁移到新系统
如果您已经有一个旧的系统,本节将介绍如何从旧系统迁移到新的正版系统,以保留原有数据和设置。
15.轻松完成U盘PE安装正版系统
通过本文的指引和教程,您已经学会了如何使用U盘PE来安装正版系统,只需按照步骤进行操作,便能轻松完成系统安装。记得保持软件和驱动的更新,定期备份系统,享受正版系统带来的稳定性和安全性。
通过本文的指引,相信您能够轻松地使用U盘PE来安装正版系统。请记得遵守相关法律法规,购买正版软件,并通过合法渠道获得正版系统镜像文件。只有使用正版系统,您才能享受到系统的稳定性和安全性,避免因为盗版软件带来的各种问题。希望本文对您有所帮助,祝您安装顺利!