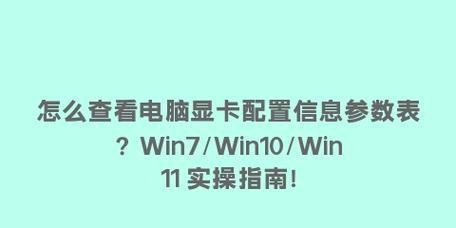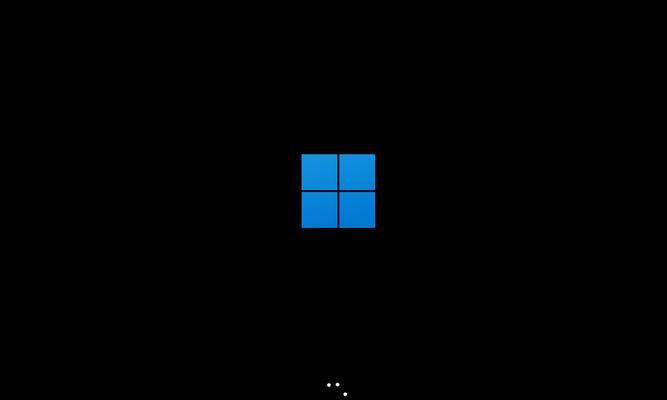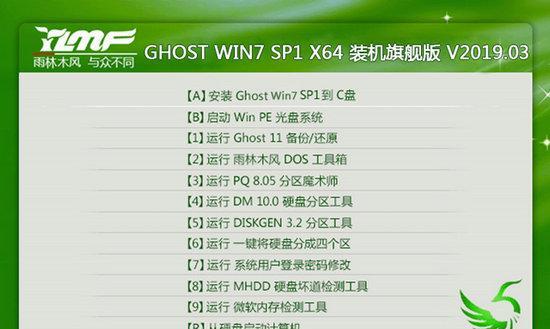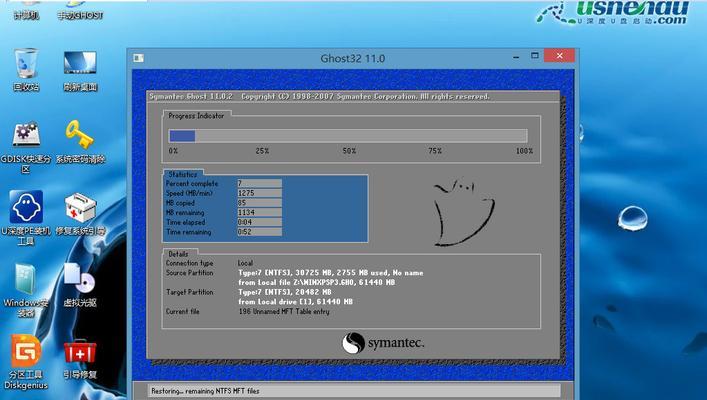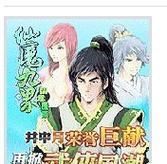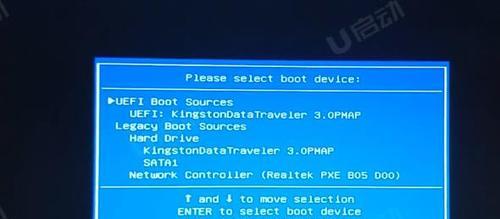在使用电脑时,了解电脑的配置信息是非常重要的。无论是购买新电脑、安装软件或者解决问题,都需要了解电脑的硬件和软件配置。本文将介绍在Windows7系统中如何查看电脑配置的方法,帮助读者快速获取所需的信息。
一、查看操作系统信息
1.查看操作系统版本和位数
在开始菜单中点击右键,选择“属性”选项,打开系统属性窗口。在窗口中可以看到操作系统的基本信息,包括操作系统版本和位数。
二、查看硬件信息
2.查看处理器信息
点击开始菜单,选择“计算机”选项,在计算机窗口中点击右键选择“属性”。在窗口中可以看到处理器的相关信息,包括型号、主频等。
3.查看内存信息
打开控制面板,选择“系统和安全”选项,再点击“系统”选项。在窗口中可以看到安装的内存数量和类型等信息。
4.查看硬盘信息
打开“计算机”,选择“管理”选项,然后点击“磁盘管理”。在磁盘管理窗口中,可以看到硬盘的详细信息,包括容量、分区等。
5.查看显卡信息
打开控制面板,选择“设备管理器”选项。在设备管理器窗口中展开“显示适配器”选项,可以看到安装的显卡型号和驱动程序。
6.查看声卡信息
在设备管理器窗口中展开“声音、视频和游戏控制器”选项,可以看到安装的声卡型号和驱动程序。
7.查看网卡信息
在设备管理器窗口中展开“网络适配器”选项,可以看到安装的网卡型号和驱动程序。
三、查看软件信息
8.查看安装的软件
打开控制面板,选择“程序”或“程序和功能”选项,在列表中可以看到已安装的软件名称和版本号。
9.查看系统更新信息
打开控制面板,选择“系统和安全”选项,点击“WindowsUpdate”选项。在窗口中可以查看系统的更新情况,包括已安装的更新和可用的更新。
四、查看其他配置信息
10.查看显示器信息
点击开始菜单,选择“控制面板”,然后点击“显示”。在窗口中可以看到显示器的相关信息,包括分辨率、显示方式等。
11.查看键盘和鼠标信息
在控制面板中选择“设备和打印机”选项,可以看到连接的键盘和鼠标的信息。
12.查看网络连接信息
在控制面板中选择“网络和共享中心”选项,点击“查看网络状态和任务”。在窗口中可以看到当前网络连接的详细信息。
13.查看电池信息
对于笔记本电脑用户,在任务栏上点击电池图标,可以看到电池的相关信息,包括剩余电量和充电状态等。
14.查看BIOS信息
在开机时按下相应的热键进入BIOS设置界面,可以查看电脑的BIOS版本和配置信息。
15.查看系统日志
打开事件查看器,可以查看系统日志、应用程序日志和安全日志等,了解电脑的运行情况和错误信息。
通过以上方法,我们可以轻松地在Windows7系统中查看电脑的硬件和软件配置信息。了解电脑配置对于购买新电脑、安装软件或者解决问题都非常重要,希望本文能够帮助读者更好地了解和管理自己的电脑。