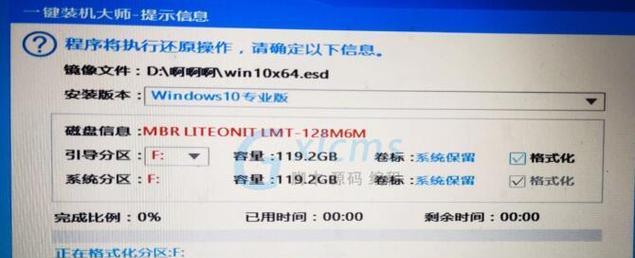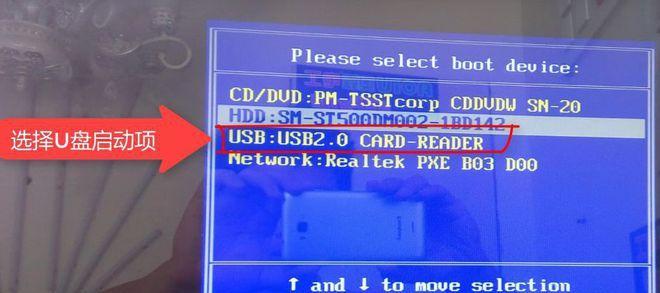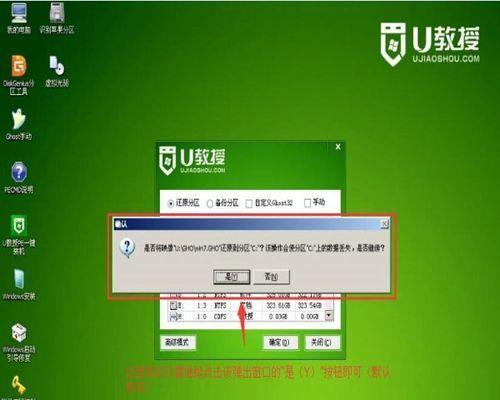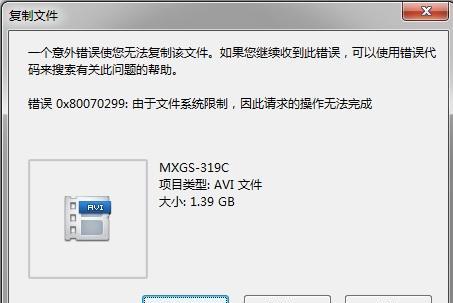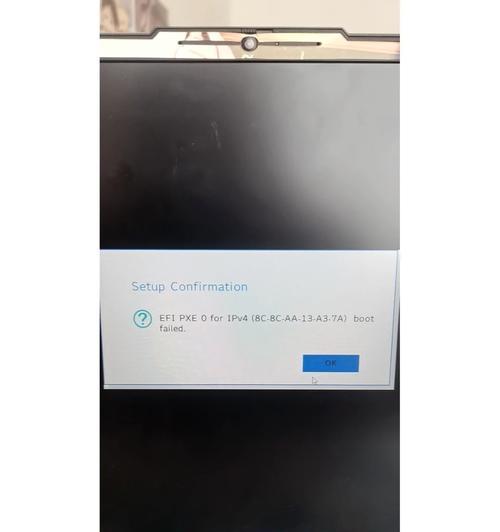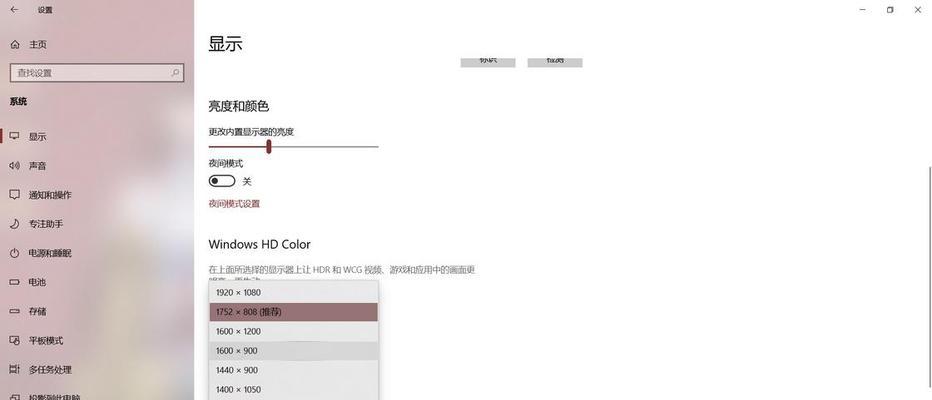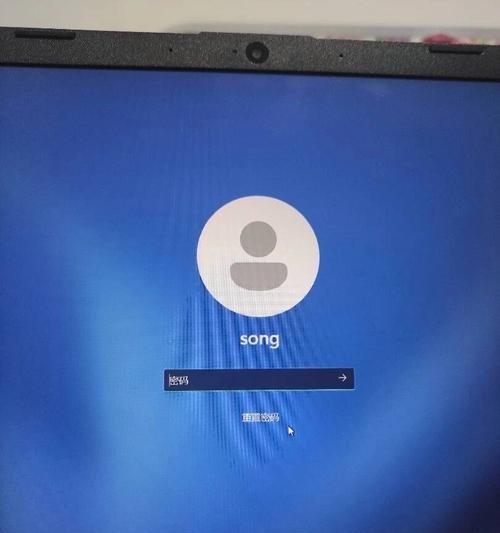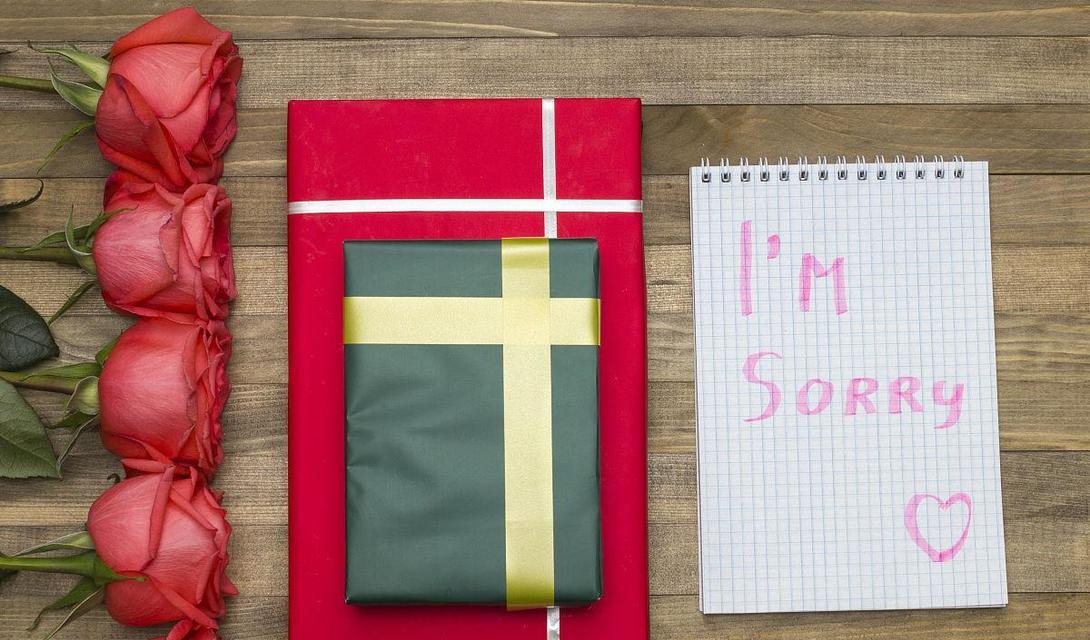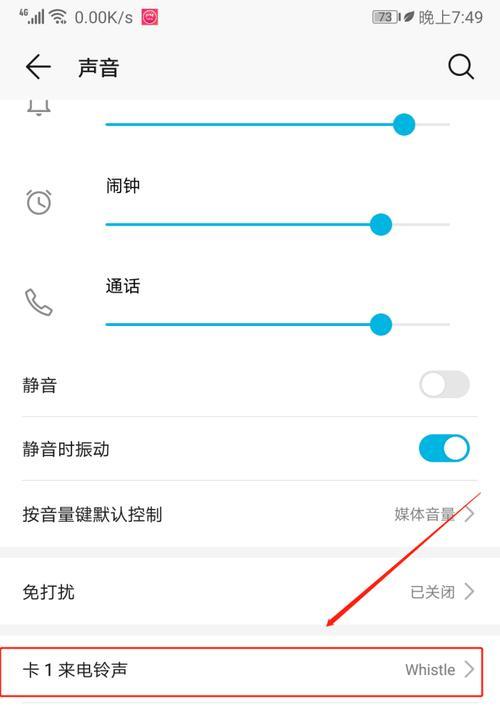随着科技的发展,电脑已经成为人们生活中不可或缺的一部分。而安装系统是电脑使用的第一步,因此我们需要学习如何使用U盘来装系统。本文将为大家详细介绍使用U盘来装系统的教程和步骤,帮助大家轻松搞定系统安装。
标题和
1.准备工作
在开始安装系统之前,我们需要做一些准备工作,包括:一台电脑、一个可用的U盘(容量大于8GB)、一个已下载好的系统镜像文件、以及一个U盘制作工具。
2.下载系统镜像文件
在安装系统之前,我们需要先下载所需的系统镜像文件。可以通过官方网站或其他可信渠道下载到你想要安装的系统镜像文件。
3.准备U盘制作工具
为了将系统镜像文件写入U盘,我们需要准备一个U盘制作工具。常见的U盘制作工具有Rufus、WinToUSB等。选择一个适合自己的工具下载并安装。
4.格式化U盘
在将系统镜像文件写入U盘之前,我们需要先对U盘进行格式化。打开U盘制作工具,选择要格式化的U盘,并选择格式化为FAT32格式。
5.使用U盘制作工具写入系统镜像文件
打开U盘制作工具,选择要写入的系统镜像文件,并选择要将系统写入的U盘。点击开始按钮,等待系统镜像文件写入完成。
6.设置电脑启动项
在电脑重启时,我们需要设置启动项来从U盘启动。进入BIOS设置界面,将U盘设置为第一启动项,保存设置并重启电脑。
7.进入系统安装界面
在电脑重启后,会自动进入U盘中的系统安装界面。选择安装选项,并按照提示进行操作。
8.安装系统
根据系统安装界面的指引,选择安装目标磁盘、设置用户名和密码等信息,然后开始安装系统。
9.完成系统安装
等待系统安装完成,并按照提示进行相应的设置。系统安装完成后,重启电脑。
10.移除U盘
在重启之前,需要拔掉U盘,以防止电脑再次从U盘启动。
11.系统初始化设置
重新启动电脑后,系统会自动进行初始化设置。按照屏幕提示进行设置,包括时区、语言、网络等。
12.安装驱动程序
在系统安装完成后,我们需要安装相应的驱动程序以确保电脑的正常运行。可以从电脑制造商的官方网站上下载对应的驱动程序。
13.更新系统
安装完驱动程序后,我们需要及时更新系统以获得更好的稳定性和安全性。打开系统更新功能,按照提示进行更新。
14.安装常用软件
系统更新完成后,我们可以根据个人需求安装一些常用软件,如浏览器、办公软件、媒体播放器等。
15.备份系统
完成以上步骤后,我们可以考虑将系统进行备份,以防止数据丢失或系统崩溃。
通过使用U盘装系统,我们可以轻松搞定电脑系统的安装。只需按照以上步骤进行操作,即可完成系统安装并享受到全新的电脑使用体验。希望本文能为大家提供帮助,使大家能够更好地掌握U盘装系统的技巧。