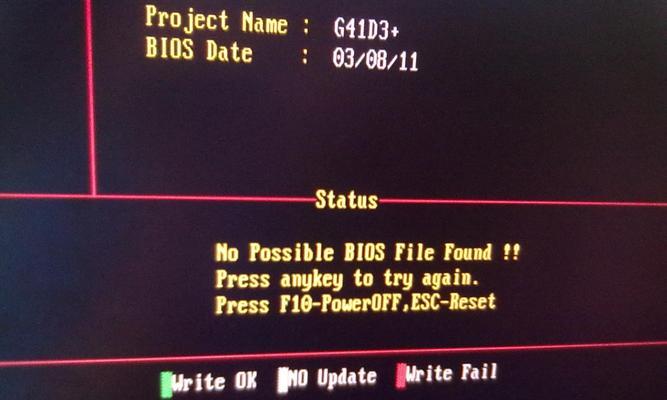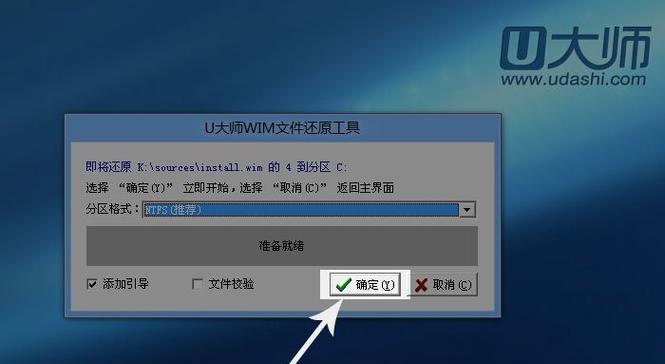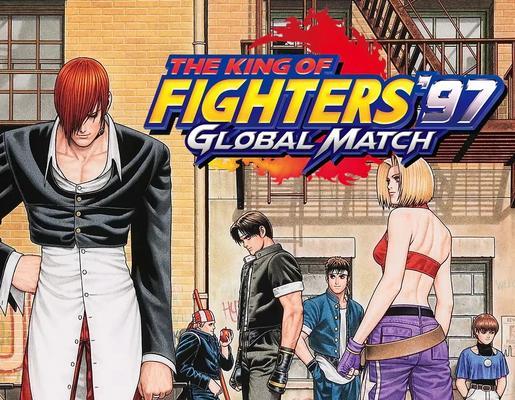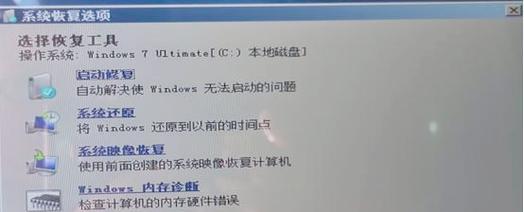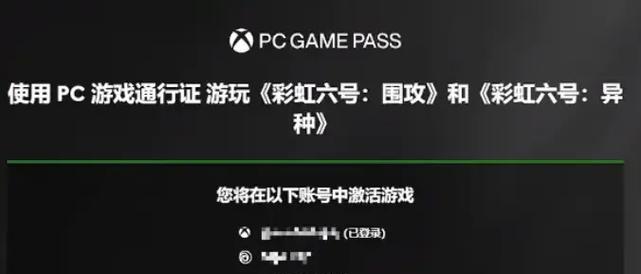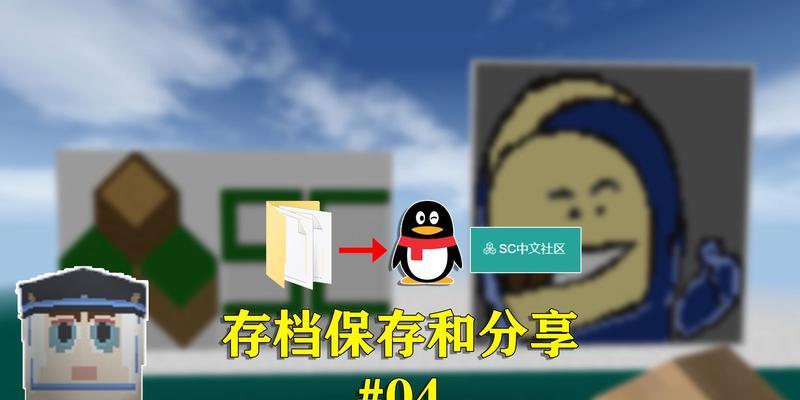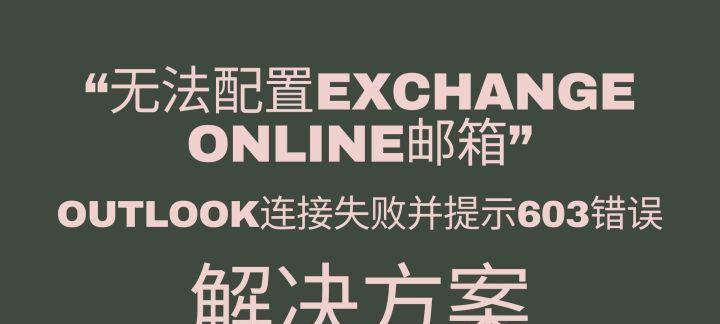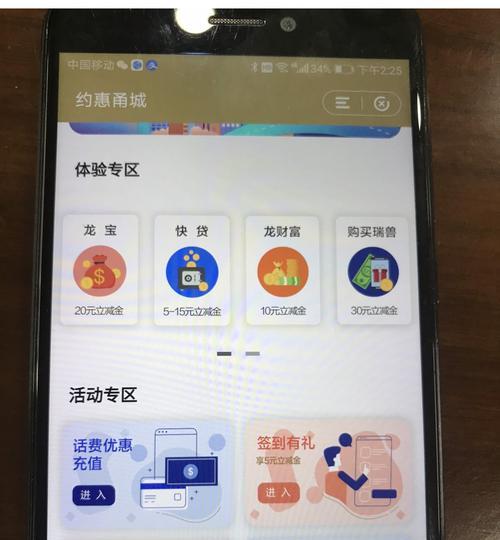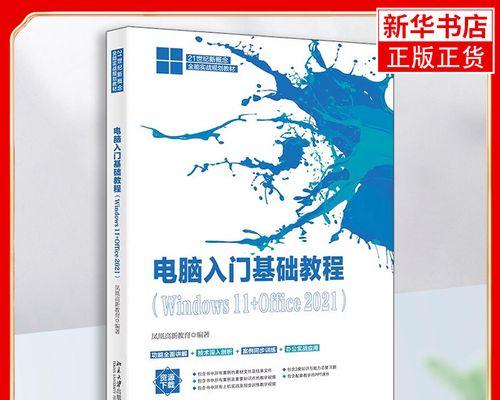在使用电脑的过程中,我们可能会遇到系统崩溃、病毒感染等问题,此时重装系统是一个常见的解决方法。而使用U盘启动盘重装系统更为快捷和便利。本篇文章将详细介绍如何制作U盘启动盘以及如何使用它来重装系统。
准备工作
在制作U盘启动盘之前,我们需要准备一个符合要求的U盘和一个可用的电脑。这个电脑上可以是任意操作系统,但最好是Windows系统。
下载系统镜像文件
我们需要下载所需操作系统的镜像文件。这个镜像文件相当于系统的安装盘,包含了安装系统所需的文件和程序。通常我们可以从官方网站或其他可靠来源下载到系统镜像文件。
选择合适的制作工具
制作U盘启动盘需要借助一些专门的工具软件,常用的有Rufus、UltraISO等。我们需要根据自己的操作系统选择合适的工具进行下载和安装。
安装制作工具
完成工具软件的下载后,我们需要安装它们到电脑上。安装过程较为简单,只需按照软件界面提示一步步操作即可。
插入U盘并打开制作工具
在U盘启动盘制作工具安装完成后,我们将U盘插入电脑的USB接口,并打开制作工具软件。
选择系统镜像文件
在制作工具软件中,我们需要选择之前下载的系统镜像文件。通过浏览功能,找到文件所在位置并选择即可。
设置U盘启动盘格式
在制作工具软件中,我们需要设置U盘启动盘的格式。通常可以选择FAT32格式,并对U盘进行分区、格式化等操作。
开始制作U盘启动盘
当所有设置完成后,点击制作按钮开始制作U盘启动盘。这个过程可能需要一些时间,请耐心等待。
重启电脑并设置启动项
制作完成后,我们需要重新启动电脑,并在启动时按照提示设置启动项为U盘启动。这样电脑才能从U盘中启动系统安装程序。
开始系统重装
电脑从U盘启动后,会进入系统安装程序界面。我们需要按照提示一步步进行系统重装的操作,包括选择安装位置、设置用户账号等。
等待系统安装
系统重装过程可能会持续一段时间,具体时间根据电脑性能和系统镜像文件大小而定。期间不要关闭电脑或干扰安装过程。
重启电脑并拔出U盘
系统安装完成后,我们需要重启电脑。在重启前,不要忘记将U盘拔出,以免影响正常启动。
重新设置电脑信息
电脑重启后,我们可能需要重新设置一些个人信息,例如网络连接、显示分辨率等。根据个人需求进行相应设置。
安装驱动程序和软件
系统重装后,我们还需要安装一些驱动程序和常用软件,以确保电脑的正常运行和使用。
备份重要文件并
在进行系统重装之前,我们应当提前备份重要文件。通过本文所述的方法,我们可以轻松使用U盘启动盘进行系统重装。通过此方法,我们可以很好地解决系统问题,让电脑焕发新生。
使用U盘启动盘重装系统是一种方便快捷的方法,通过制作U盘启动盘,我们可以轻松进行系统重装。在操作过程中,注意备份重要文件,以免数据丢失。希望本文能帮助读者解决系统问题,让电脑恢复正常运行。