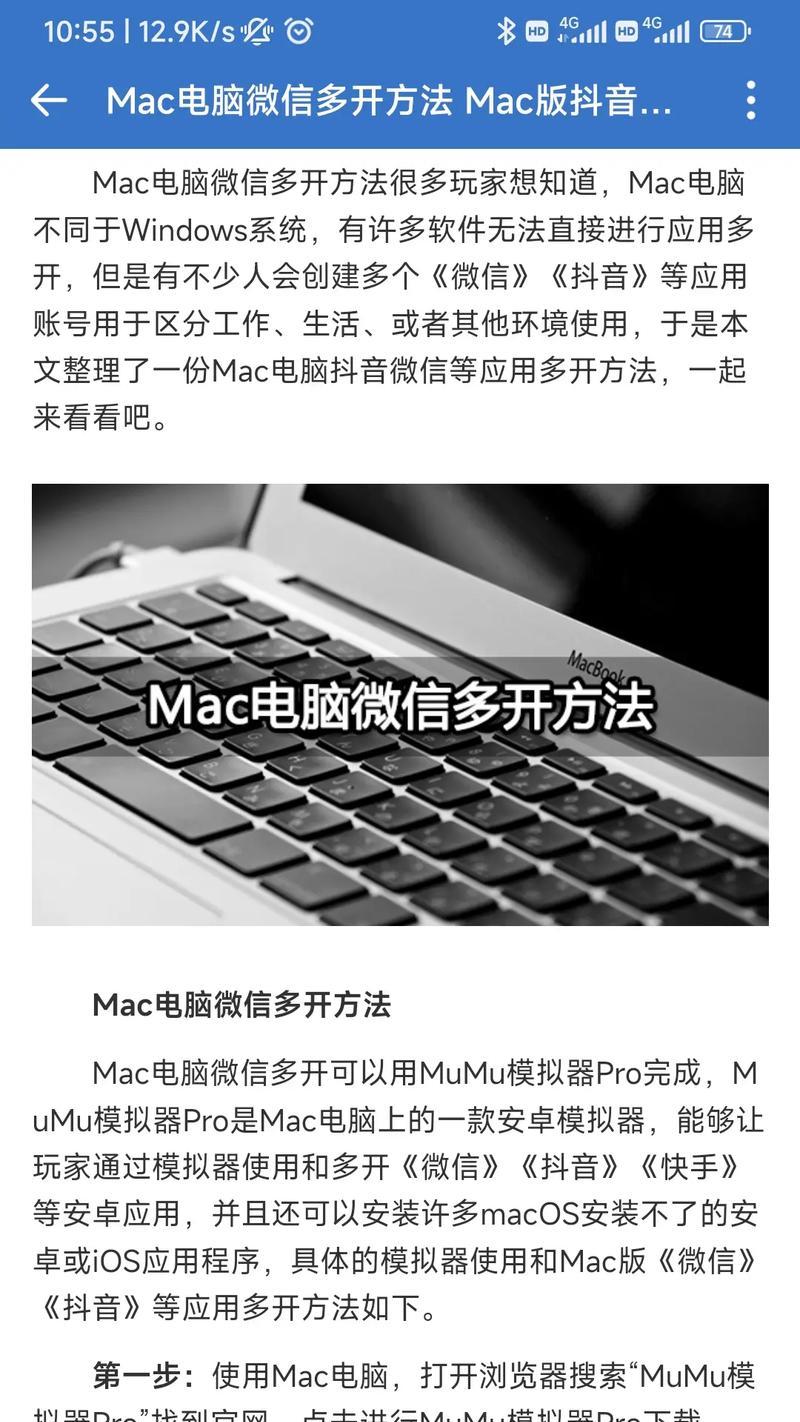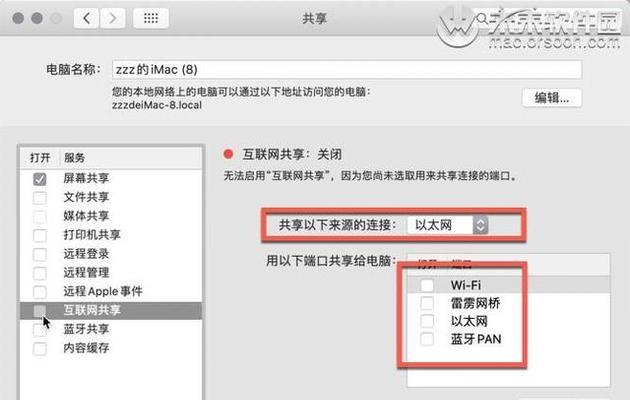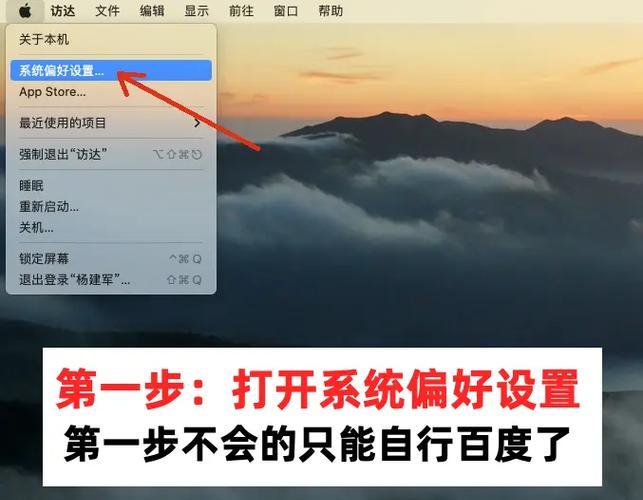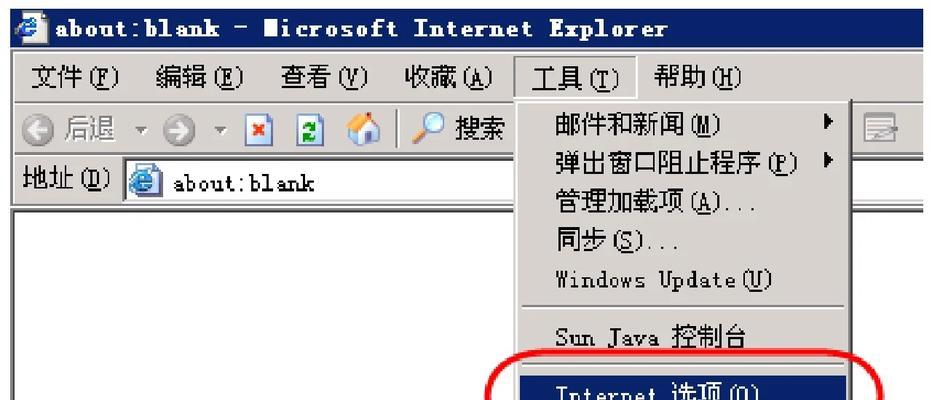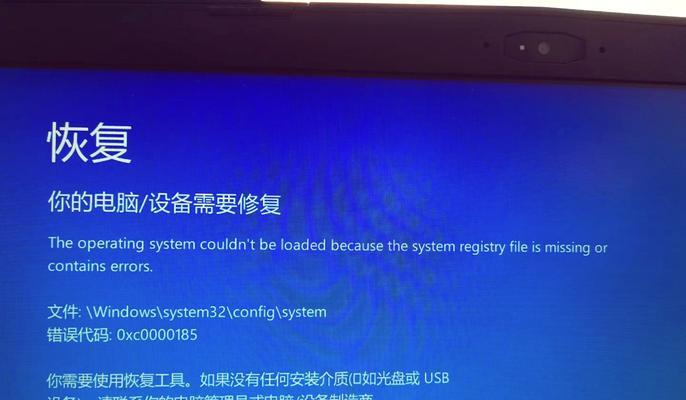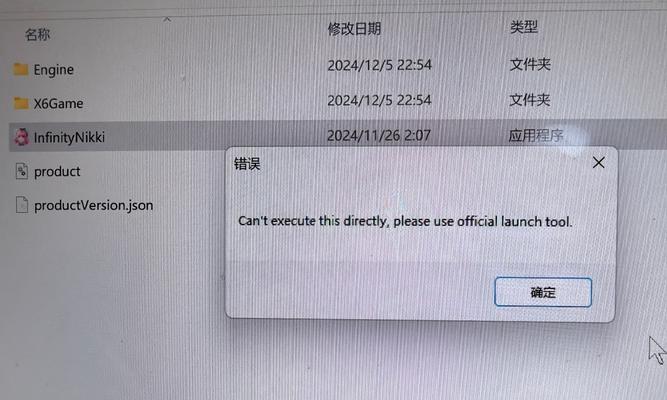苹果电脑作为一款强大且易用的计算设备,其初始设置对于新用户来说可能有些困惑。本篇文章将为大家提供一份详细的教程,帮助大家快速上手苹果电脑,并轻松完成个人设置,以便更好地享受苹果电脑带来的便利和乐趣。
1.设置语言和地区
在苹果电脑初始设置中,第一步是选择合适的语言和地区设置。在“选择您的主要语言”下拉菜单中选择您常用的语言,并在“选择您所在的地区”中选择您所在的地区。
2.连接Wi-Fi网络
在完成语言和地区设置后,苹果电脑将提示您连接到可用的Wi-Fi网络。点击“Wi-Fi”图标,选择您要连接的网络,并输入密码进行连接。
3.登录或创建AppleID
接下来,苹果电脑将要求您登录或创建AppleID。如果您已经有了AppleID,请输入您的账号和密码进行登录。如果没有,您可以点击“创建新的AppleID”并按照提示进行账号注册。
4.配置iCloud
一旦您成功登录AppleID,苹果电脑会提示您配置iCloud。iCloud可以帮助您在多个设备间同步数据,并提供云存储服务。按照提示完成iCloud设置,并选择您想要同步的数据类型。
5.设置TouchID和密码
若您使用的是支持TouchID的苹果电脑,系统将会引导您设置TouchID。根据提示,将您的手指放在TouchID感应区上,并按照屏幕上的指引完成指纹录入。同时,系统也会要求您设置登录密码。
6.配置Siri
Siri是苹果电脑的智能助手,能够帮助您完成各种任务。在初始设置中,您可以选择是否启用Siri,并设置您的首选语言和声音。按照屏幕上的指引完成Siri配置。
7.选择屏幕分辨率和显示方式
苹果电脑提供了多种屏幕分辨率和显示方式供您选择。在初始设置中,您可以根据自己的喜好和需求,选择合适的屏幕分辨率和显示方式。
8.配置触控板和鼠标
苹果电脑的触控板和鼠标具有丰富的手势和功能。在初始设置中,您可以配置触控板和鼠标的点击、滚动、缩放等操作方式,以适应自己的使用习惯。
9.设置时间和日期
在初始设置中,您需要设置苹果电脑的时间和日期。您可以选择自动设置时间和日期,也可以手动设置。
10.配置通知中心
苹果电脑的通知中心能够及时向您展示各类通知和提醒。在初始设置中,您可以选择哪些应用程序的通知会显示在通知中心,并进行相关的个性化配置。
11.配置文件共享和权限
苹果电脑支持文件共享和权限管理。在初始设置中,您可以选择是否启用文件共享和权限控制,并进行相关的配置。
12.设置默认应用程序
苹果电脑上有许多默认应用程序,如邮件、浏览器、音乐等。在初始设置中,您可以选择您偏好的默认应用程序,并将其设为系统默认。
13.配置屏幕保护程序和节能模式
苹果电脑提供了各种屏幕保护程序和节能模式,以满足不同用户的需求。在初始设置中,您可以选择合适的屏幕保护程序和节能模式,并进行个性化配置。
14.配置备份和恢复
苹果电脑支持定期备份和系统恢复功能,以保护您的数据安全。在初始设置中,您可以选择是否启用备份和恢复,并进行相关的配置。
15.完成初始设置
根据屏幕上的提示,确认您的个人设置并完成初始设置。恭喜!您已成功完成苹果电脑的初始设置,可以开始享受它带来的便利和乐趣了。
通过本文的教程,我们详细介绍了苹果电脑的初始设置步骤和配置内容。希望这篇教程能够帮助新用户快速上手苹果电脑,并顺利完成个人设置。无论是语言和地区设置、Wi-Fi网络连接、AppleID登录、iCloud配置,还是TouchID、Siri、屏幕分辨率、触控板等的配置,都能够在本文中找到详细指导。相信通过这些配置,您将能够更好地使用苹果电脑,享受更加便捷和愉快的使用体验。