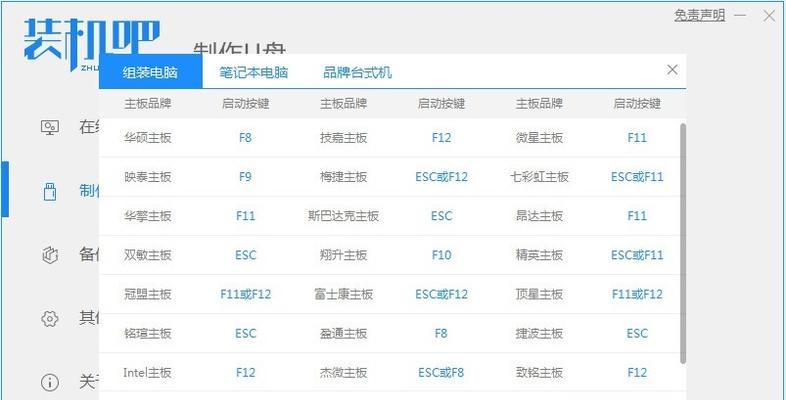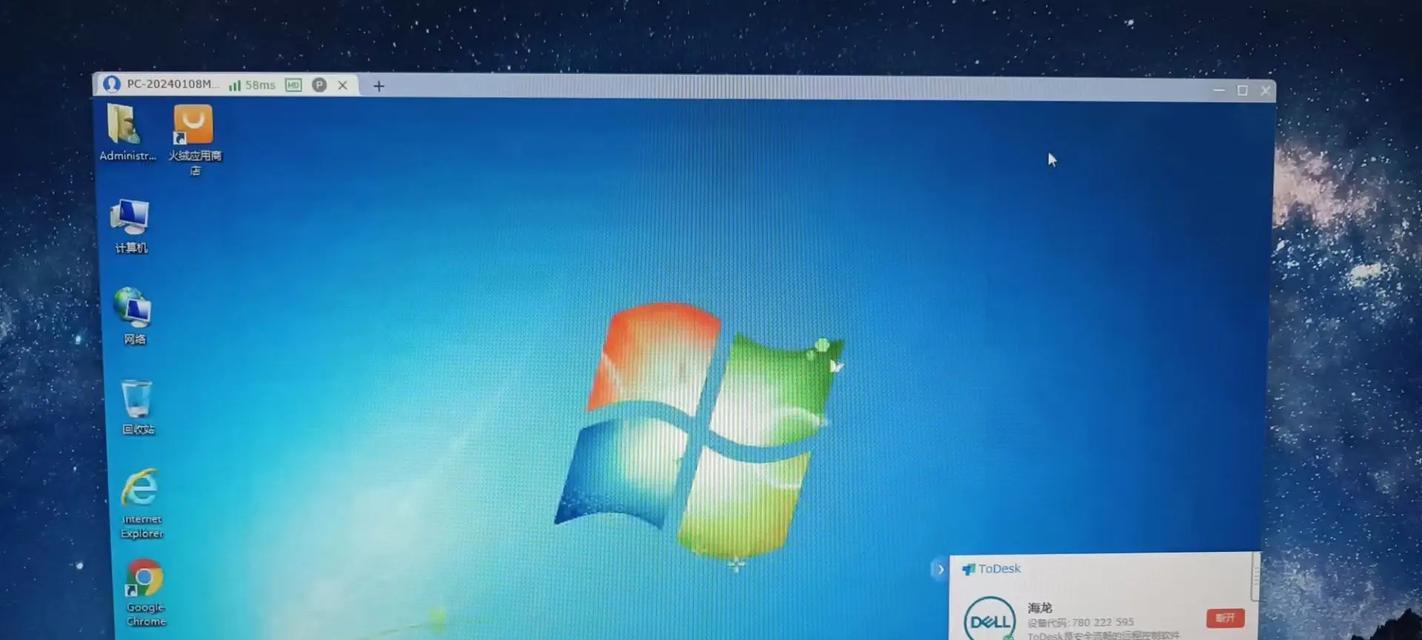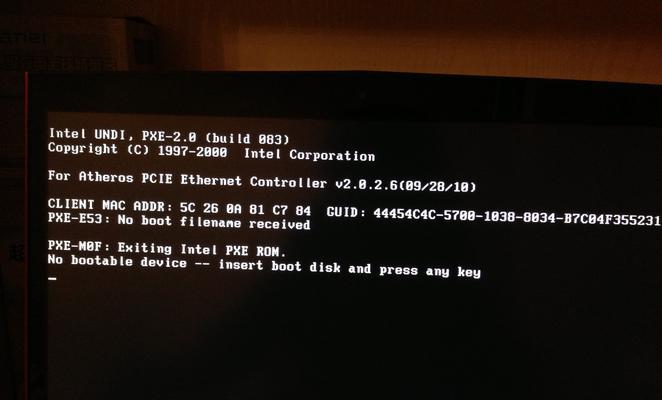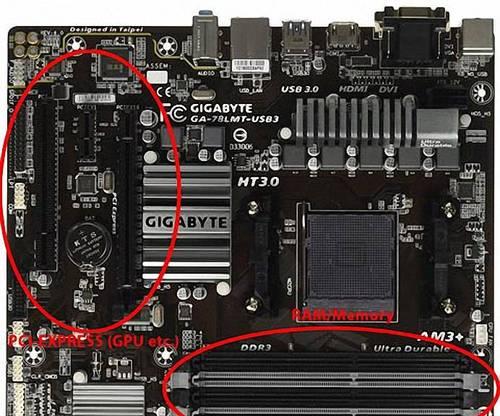在使用电脑的过程中,我们经常会遇到各种问题,有时候系统崩溃或出现严重错误时,我们不得不进行电脑重装。本教程旨在帮助大家快速、简单地完成Win7系统的重装,让你的电脑恢复到最佳状态。
一、备份重要数据
在开始重装之前,首先要做的事情就是备份你的重要数据。将你需要保留的文件、照片、音乐等复制到外部存储设备或云盘中,以防止数据丢失。
二、准备安装介质
为了进行Win7系统的重装,你需要准备一张系统安装光盘或者一个可启动的U盘。如果你没有安装光盘,可以从官方网站下载Win7系统镜像文件并制作启动盘。
三、设置启动顺序
将准备好的安装介质插入电脑,然后重启电脑。在开机时按下相应的键(通常是F2或Delete键)进入BIOS设置界面,在启动选项中将光驱或U盘设为首选启动设备。
四、启动安装程序
保存设置后,重启电脑。电脑会从你设置的启动设备中启动,进入Win7安装界面。选择“开始安装”并按照提示进行操作。
五、选择安装类型
在安装界面上,你需要选择安装类型。如果你想保留原来的文件和设置,选择“升级”。如果你想重新安装系统并清空所有数据,选择“自定义”。
六、格式化硬盘
如果你选择了“自定义”安装类型,系统会显示硬盘分区情况。选择要安装系统的分区,点击“高级”选项,然后选择“格式化”以清空原有数据。
七、开始安装
确认分区设置后,点击“下一步”开始安装。安装过程可能需要一段时间,耐心等待直到安装完成。
八、输入产品密钥
在安装过程中,系统会要求输入Win7的产品密钥。在光盘包装或购买记录中查找正确的密钥并输入。
九、选择时区和日期时间
安装完成后,系统会要求你选择时区和日期时间。根据你所在的地理位置和实际情况进行选择,并点击“下一步”。
十、安装驱动程序
完成基本设置后,你需要安装电脑的驱动程序,以确保硬件能够正常工作。你可以从电脑厂商的官方网站上下载最新的驱动程序,并按照说明进行安装。
十一、更新系统
安装完驱动程序后,你还需要更新系统以获取最新的安全补丁和功能改进。打开WindowsUpdate并进行系统更新。
十二、安装常用软件
在系统更新完成后,你可以开始安装你常用的软件和工具。从官方网站下载软件并按照说明进行安装。
十三、恢复备份数据
在重新安装系统后,你可以将之前备份的重要数据复制回电脑。确保数据完整性并按需放置到相应的文件夹中。
十四、设置个性化选项
根据个人喜好,你可以设置一些个性化选项,例如桌面背景、主题颜色、屏幕分辨率等。
十五、
通过本教程,你已经了解了Win7电脑重装的详细步骤。在进行电脑重装时,请务必备份重要数据,并按照本教程的指引进行操作。重装后,记得及时更新系统和安装常用软件,以保持电脑的正常运行。祝你顺利完成重装并享受流畅的电脑使用体验!