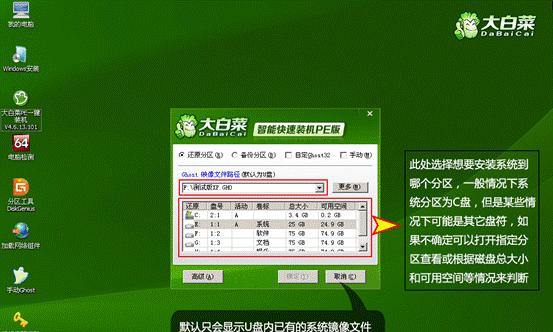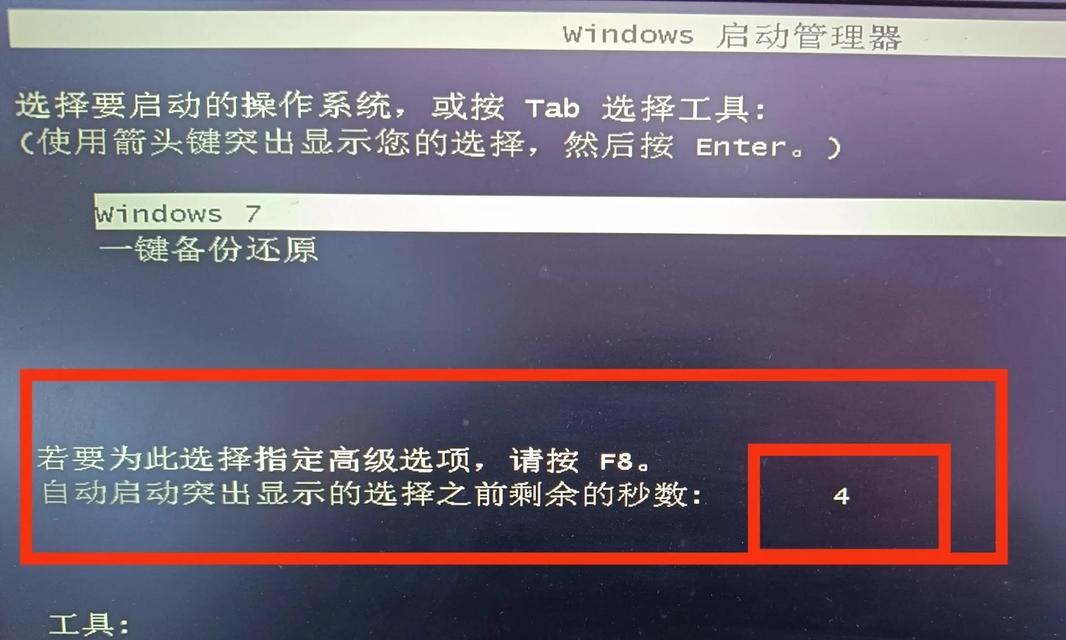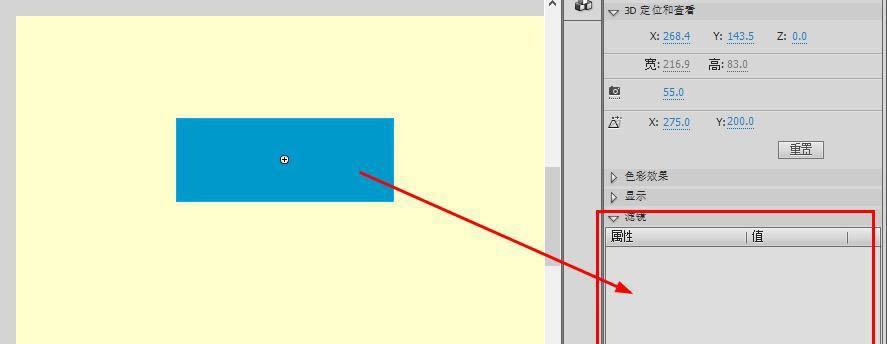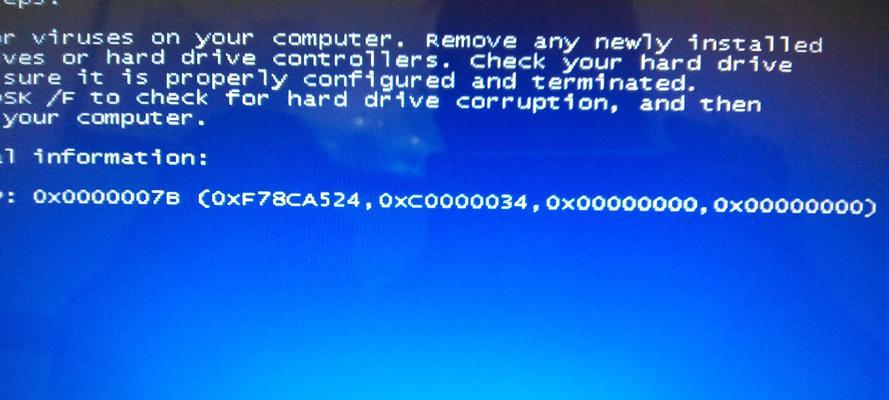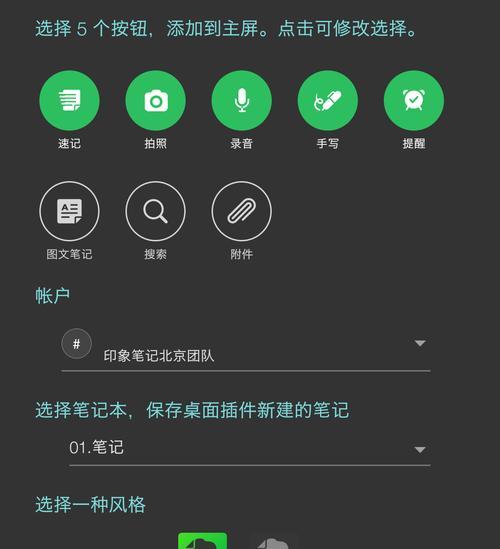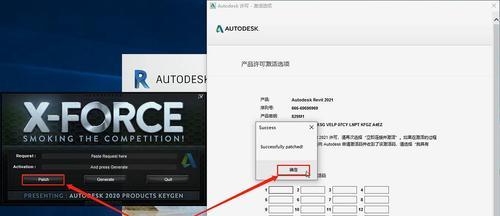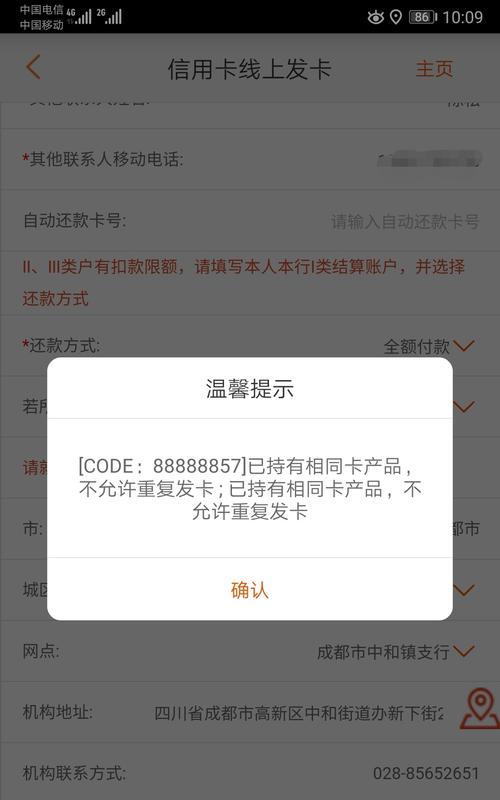随着科技的发展,操作系统的重要性日益凸显。对于联想Y400用户来说,了解如何使用U盘来安装操作系统是非常重要的。本文将详细介绍如何在联想Y400上通过U盘完成系统安装,帮助用户快速上手。
文章目录:
1.准备工作
2.下载所需的操作系统镜像文件
3.获取一个空白U盘
4.使用工具格式化U盘
5.使用工具制作可启动U盘
6.将操作系统镜像文件复制到U盘中
7.调整联想Y400的启动顺序
8.插入U盘,重启电脑
9.进入U盘启动界面
10.选择安装语言和时间
11.安装系统前的分区设置
12.开始系统安装
13.安装过程中的注意事项
14.等待系统安装完成
15.系统安装完成后的进一步设置
内容详述:
1.准备工作:在开始之前,确保你已备份好重要文件并具备联网环境。
2.下载所需的操作系统镜像文件:从官方网站或其他可信渠道下载适用于联想Y400的操作系统镜像文件。
3.获取一个空白U盘:确保U盘没有存储任何重要文件,并确保其容量足够装下操作系统镜像文件。
4.使用工具格式化U盘:插入U盘后,在电脑中打开磁盘管理工具,对U盘进行格式化操作,以确保其为FAT32文件系统。
5.使用工具制作可启动U盘:通过下载一个专门的U盘制作工具,将U盘设置为可启动状态。
6.将操作系统镜像文件复制到U盘中:将之前下载的操作系统镜像文件复制到U盘的根目录下。
7.调整联想Y400的启动顺序:在联想Y400开机过程中按下相应按键(通常为F2或Delete键),进入BIOS设置界面,将U盘设置为首选启动设备。
8.插入U盘,重启电脑:将准备好的U盘插想Y400的USB接口,然后重启电脑。
9.进入U盘启动界面:联想Y400重新启动后,会出现一个启动界面,按照提示选择U盘启动选项。
10.选择安装语言和时间:根据个人喜好,在系统安装界面上选择合适的语言和时间设置。
11.安装系统前的分区设置:如果你希望对硬盘进行分区或者重置,请在此步骤中进行相关设置。
12.开始系统安装:确认好设置后,点击“安装”按钮,开始操作系统的安装过程。
13.安装过程中的注意事项:请耐心等待系统安装,避免中途操作或断电,以免导致安装失败。
14.等待系统安装完成:系统安装过程可能需要一段时间,请耐心等待直至安装完成。
15.系统安装完成后的进一步设置:根据个人需求,对操作系统进行进一步的个性化设置和应用安装。
通过这篇文章,你应该已经学会了如何使用U盘在联想Y400上安装操作系统。这个过程相对简单,只需要按照步骤进行操作即可。希望这篇教程能够帮助到你,并顺利完成系统安装。记住备份重要数据并谨慎操作,祝你成功!