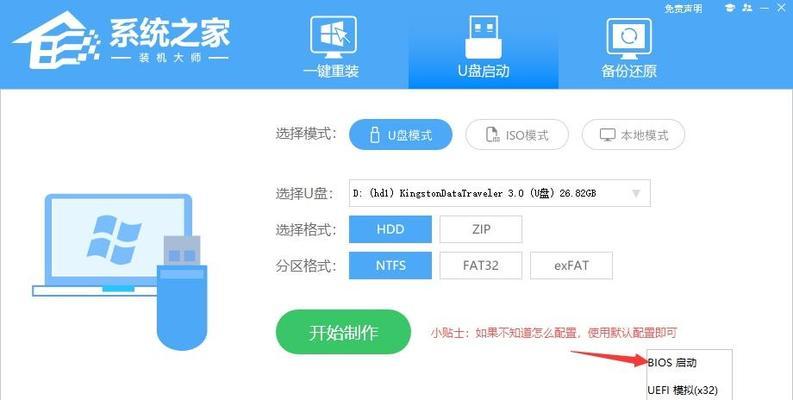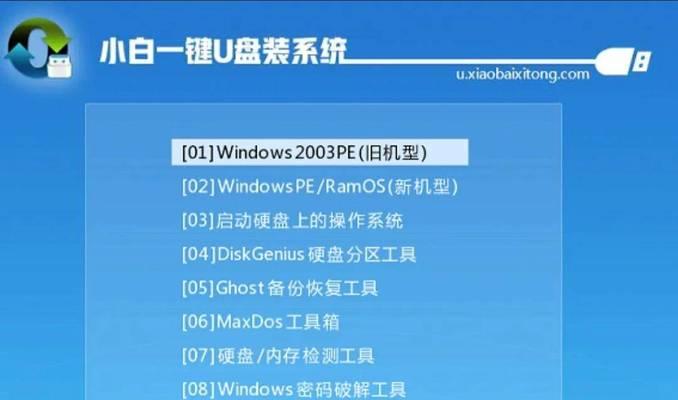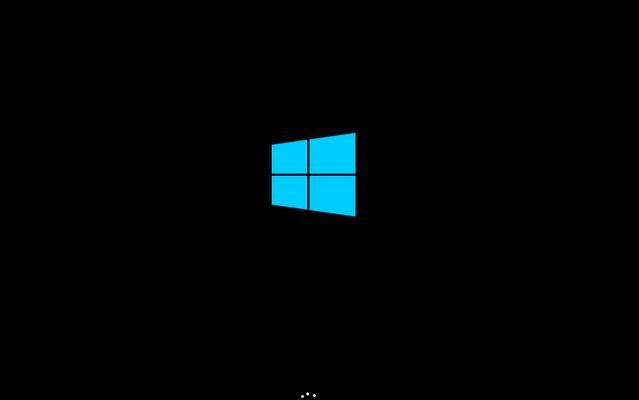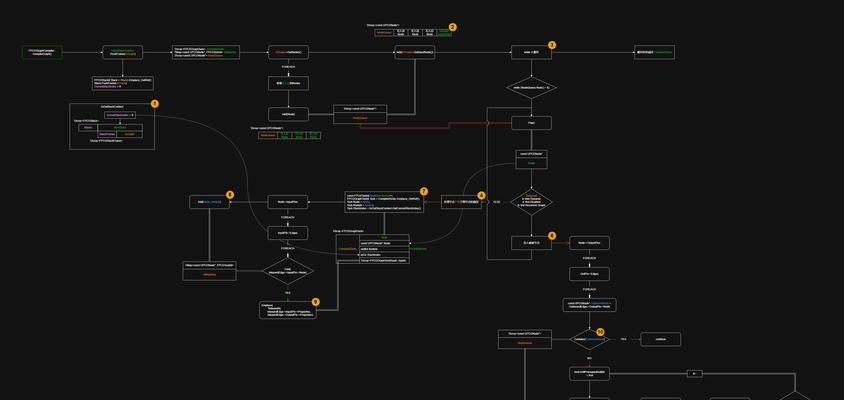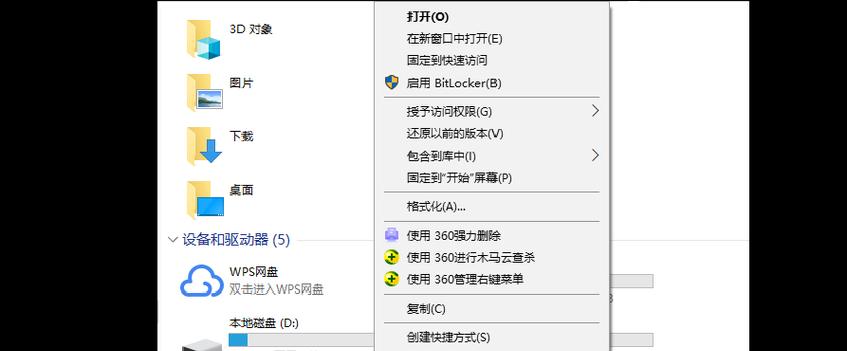现如今,电脑在我们的生活中扮演着越来越重要的角色。然而,由于种种原因,我们的电脑系统有时会遭遇各种问题,甚至无法正常启动。这时,使用U盘PE启动盘来恢复系统成为了一种简单而有效的解决方案。本文将一步步为您介绍如何使用U盘PE启动盘恢复系统,让您轻松应对各种系统问题。
制作U盘PE启动盘的准备工作
您需要一根空白的U盘和一台可以正常运行的电脑。将U盘插入电脑的USB接口,并确保其中没有任何重要数据,因为制作过程会将U盘格式化。
下载并安装PE系统镜像文件
前往可信赖的网站,下载适用于您电脑型号的PE系统镜像文件,并将其保存在电脑上的一个易于找到的位置。随后,使用合适的软件将镜像文件写入U盘中。
设置电脑启动项为U盘
重启您的电脑,并在开机时按下相应的快捷键进入BIOS设置。找到启动项菜单,并将U盘设为第一启动项。保存设置并退出BIOS,电脑将会在下次开机时通过U盘启动。
使用U盘PE启动盘进入系统恢复环境
电脑重启后,它会自动从U盘PE启动盘引导。您将进入一个简洁而功能强大的PE系统环境,可以对电脑进行各种操作。
备份重要数据
在进行系统恢复之前,强烈建议您备份重要数据,以免因操作失误导致数据丢失。在PE系统环境中,您可以轻松访问和复制电脑硬盘上的文件。
选择系统恢复选项
根据您的具体情况,PE系统环境提供了多种系统恢复选项。例如,您可以选择重置系统、修复启动问题或者还原系统到之前的某个时间点。
执行系统恢复操作
一旦选择了恢复选项,PE系统环境将引导您执行相应的操作。根据具体选项,您可能需要提供系统镜像文件、选择恢复点或者进行其他设置。
等待系统恢复完成
系统恢复操作需要一定的时间,请耐心等待。在此过程中,不要中断电源或进行其他操作,以免导致系统损坏。
重新启动电脑
一旦系统恢复完成,PE系统环境会提示您重新启动电脑。此时,将U盘拔出,并按照提示重新启动。
检查系统恢复效果
电脑重新启动后,您应该能够看到系统已经恢复到之前的状态。检查一下各项功能是否正常,以确保恢复成功。
删除U盘PE启动盘
系统已经恢复完毕,您可以安全地将U盘PE启动盘从电脑中拔出,并在之后的使用中对其进行格式化或存储其他文件。
注意事项和常见问题
使用U盘PE启动盘恢复系统是一个相对简单的过程,但仍然有一些注意事项和常见问题需要您注意和解决。例如,选择合适的PE系统镜像文件、确保备份重要数据等等。
常见问题解决方法
在使用U盘PE启动盘恢复系统的过程中,可能会遇到一些常见问题,比如无法引导、找不到硬盘等。针对这些问题,您可以查阅相关资料或向专业人士寻求帮助。
小结和扩展阅读
使用U盘PE启动盘恢复系统是一个非常实用的技巧,可以帮助我们解决各种系统问题。希望本文所介绍的教程能够对您有所帮助。如果您对此感兴趣,还可以进一步了解其他系统故障的解决方法。
结束语
电脑系统问题总是不期而至,但使用U盘PE启动盘恢复系统可以让我们轻松解决这些问题。希望本文提供的详细教程能够帮助到您,让您的电脑重新恢复正常运行。祝您使用愉快!