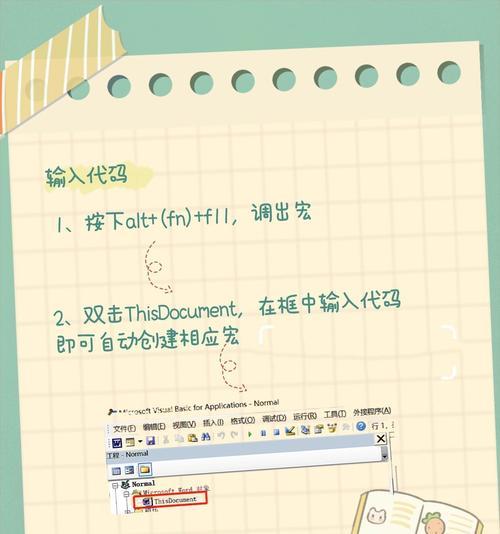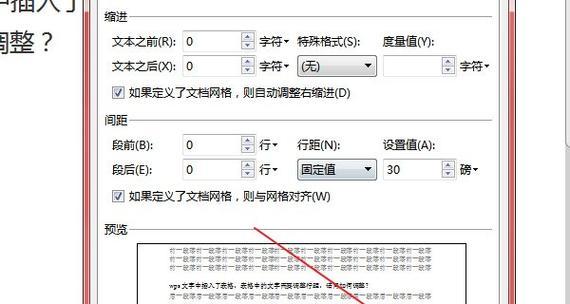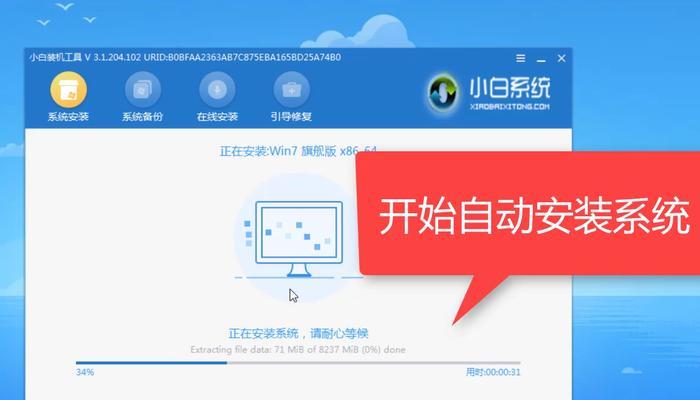在使用Excel处理数据时,适当调整单元格行间距可以使数据更加清晰易读,提高工作效率。本文将为你介绍如何轻松掌握Excel中单元格行间距的调整技巧,优化你的数据显示。
文章目录:
1.如何打开Excel并选择需要调整行间距的工作表
-进入Excel程序并打开需要操作的工作表,点击鼠标左键选中需要调整行间距的单元格区域。
2.使用快捷键进行行高调整
-通过快捷键“Alt+O+R”进入“行高”设置窗口,并输入所需的行高数值,按下回车键即可调整行高。
3.使用菜单栏进行行高调整
-在Excel的菜单栏中找到“格式”选项,并点击下拉菜单中的“行高”,在弹出的设置窗口中输入所需行高数值并确认。
4.使用鼠标进行行高调整
-将鼠标移至选中的单元格边界线上,光标变成双向箭头后,双击鼠标左键即可自动调整该行行高以适应内容。
5.调整多个单元格的行高
-选择多个需要调整行高的单元格区域,通过上述方法进行行高调整,所有选中的单元格行高将同时被调整。
6.设置行高为自动适应
-在“行高”设置窗口中,将数值设置为0,Excel会根据内容自动调整行高,以适应数据的显示。
7.使用条件格式进行行高调整
-在“开始”选项卡中找到“条件格式”按钮,选择“新建规则”,在弹出的窗口中选择“格式仅适用于非空单元格”,并设置所需行高数值。
8.使用自动调整行高功能
-在需要自动调整行高的单元格中输入内容时,选择该单元格区域,点击右下角的小三角形,并选择“自动调整行高”。
9.设置默认行高
-点击“文件”选项卡,选择“选项”,在弹出的窗口中选择“高级”,找到“默认行高”选项并设置所需数值。
10.批量调整工作表行高
-在工作表的“视图”选项卡中,点击“页面布局”,在弹出的窗口中选择需要调整行高的工作表,并设置所需行高数值。
11.调整特定行的行高
-选择需要调整行高的行编号,右键点击鼠标,选择“行高”,并输入所需行高数值。
12.调整特定单元格的行高
-选择需要调整行高的单元格,右键点击鼠标,选择“格式单元格”,在弹出的窗口中选择“对齐”选项卡,设置所需行高数值。
13.隐藏行间距
-在“页面布局”选项卡中,点击“缩放”,并将行高设置为0,即可隐藏行间距。
14.打印时调整行高
-在打印预览界面中,点击“页面设置”,选择“工作表”,在弹出的窗口中设置所需的行高。
15.注意事项和技巧
-注意合理调整行高以保证数据的可读性;使用自动调整行高功能可以避免内容溢出;在打印前检查并调整行高以保证打印效果等。
通过本文的介绍,相信大家已经掌握了在Excel中调整单元格行间距的技巧。合理的行高设置可以使数据更加清晰易读,提高工作效率。希望这些技巧能帮助你在Excel中优化数据显示,提升工作效率。