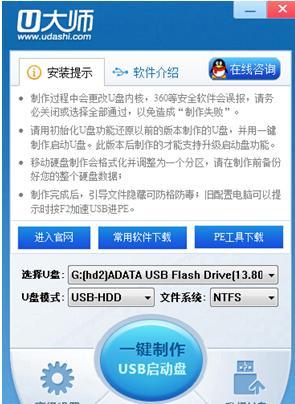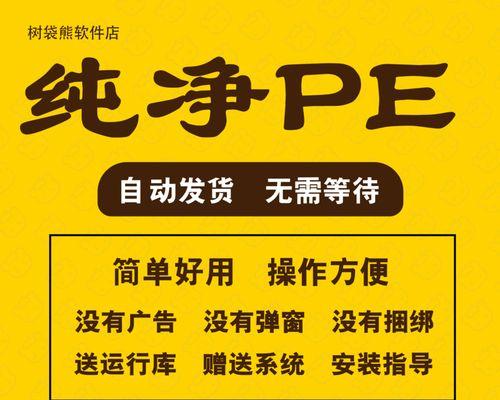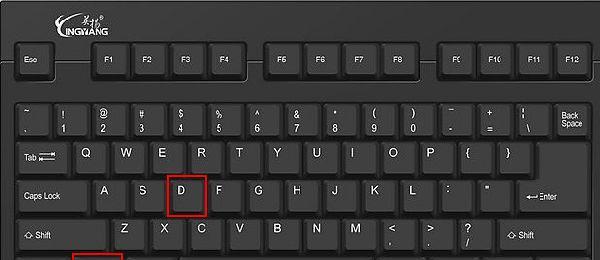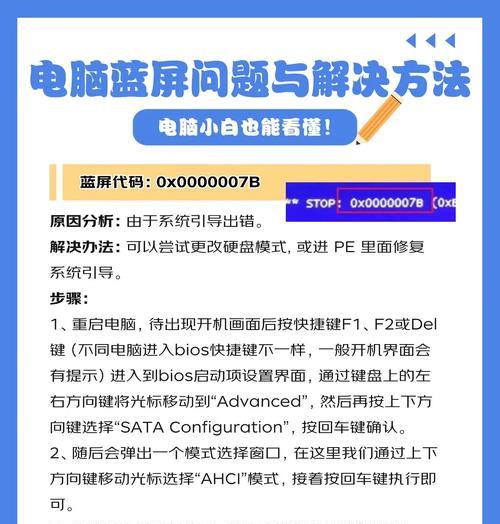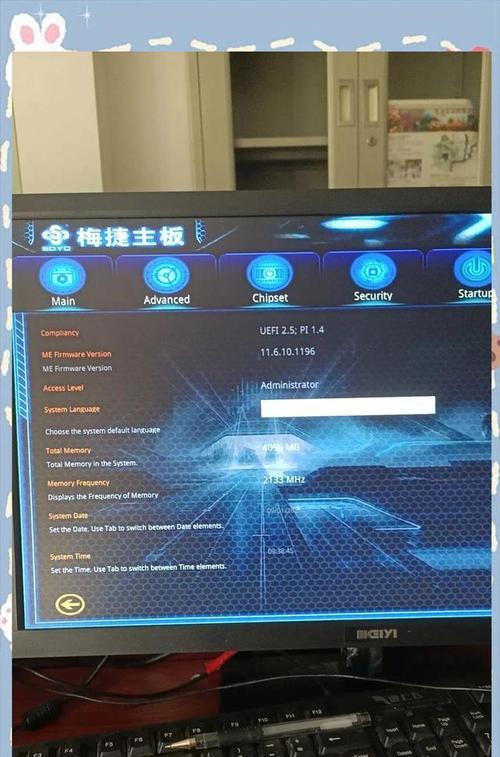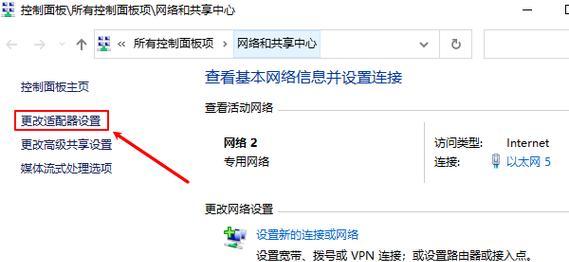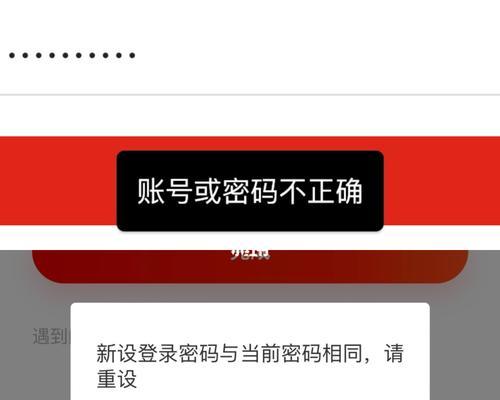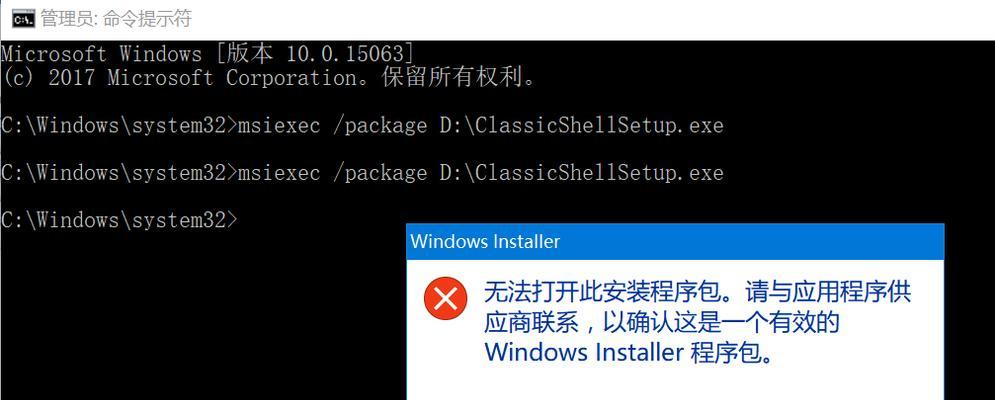安装操作系统是电脑使用的第一步,而使用PE启动盘来安装Win7系统是一种常见且方便的方法。本文将详细介绍如何制作PE启动盘,并通过15个步骤,帮助读者轻松安装Win7系统。
文章目录:
1.准备所需工具和材料
制作PE启动盘需要一台运行正常的计算机、一个U盘(容量不小于4GB)、Win7系统镜像文件和一个制作PE启动盘的软件。
2.下载和安装PE制作软件
在正常运行的计算机上下载并安装可靠的PE制作软件,例如“EasyBCD”或“Rufus”。
3.准备Win7系统镜像文件
下载正版的Win7系统镜像文件,并确保其与你计算机上的硬件兼容。
4.插入U盘并运行PE制作软件
将准备好的U盘插入计算机,并运行之前安装好的PE制作软件。
5.选择U盘作为启动盘
在PE制作软件中选择U盘作为启动盘,并确保选择的U盘没有重要的数据。
6.导入Win7系统镜像文件
在PE制作软件中选择导入Win7系统镜像文件,并等待软件完成导入过程。
7.设置PE启动盘选项
根据个人需求,在PE制作软件中设置PE启动盘的选项,如语言、键盘布局等。
8.开始制作PE启动盘
点击PE制作软件中的“开始”按钮,开始制作PE启动盘,并等待制作过程完成。
9.设置计算机的启动项
进入计算机的BIOS设置,将U盘设置为首选启动项。
10.重启计算机并进入PE系统
重启计算机后,按照屏幕提示进入PE系统,确认PE启动盘的正常运行。
11.打开安装向导并选择安装方式
在PE系统中打开Win7系统安装向导,并选择适合自己需求的安装方式,如全新安装或升级安装。
12.进行Win7系统的安装过程
按照安装向导的指示,进行Win7系统的安装过程,包括选择安装位置、设置用户账户等。
13.完成安装并重启计算机
安装完成后,按照屏幕提示重启计算机,并将U盘从计算机中取出。
14.进入新安装的Win7系统
重启后,进入新安装的Win7系统,并进行必要的系统设置和软件安装。
15.检查系统是否正常运行
检查新安装的Win7系统是否正常运行,包括网络连接、驱动程序和常用软件等。
通过本文的15个步骤,我们可以轻松地使用PE启动盘来安装Win7系统。制作PE启动盘并进行系统安装过程并不复杂,只需按照指示一步步操作即可。安装好的Win7系统将为我们提供更好的使用体验和功能。