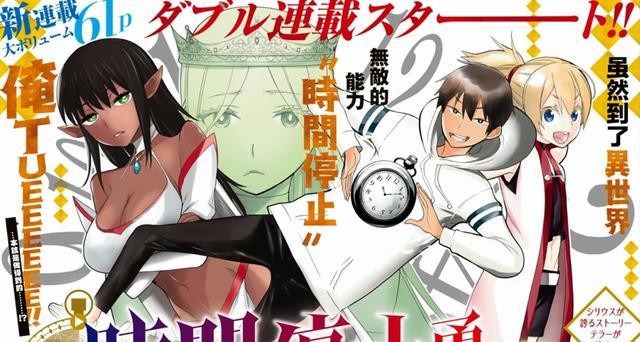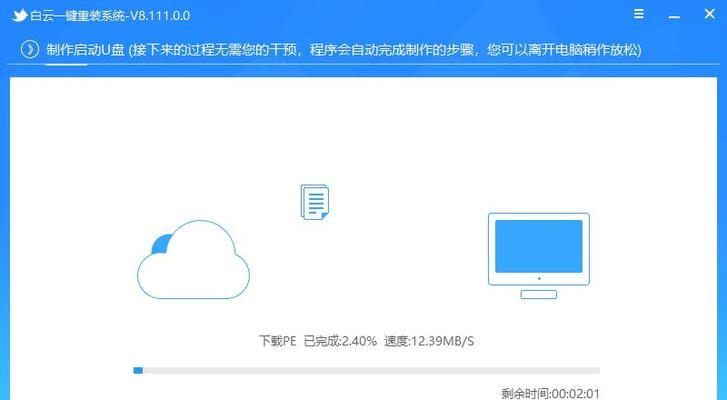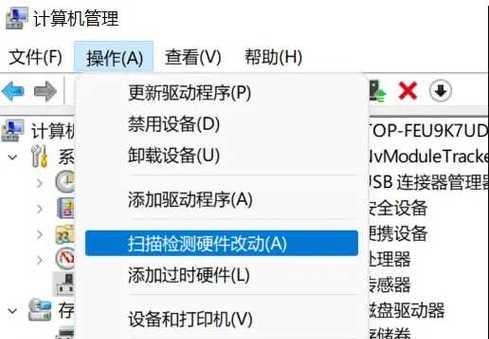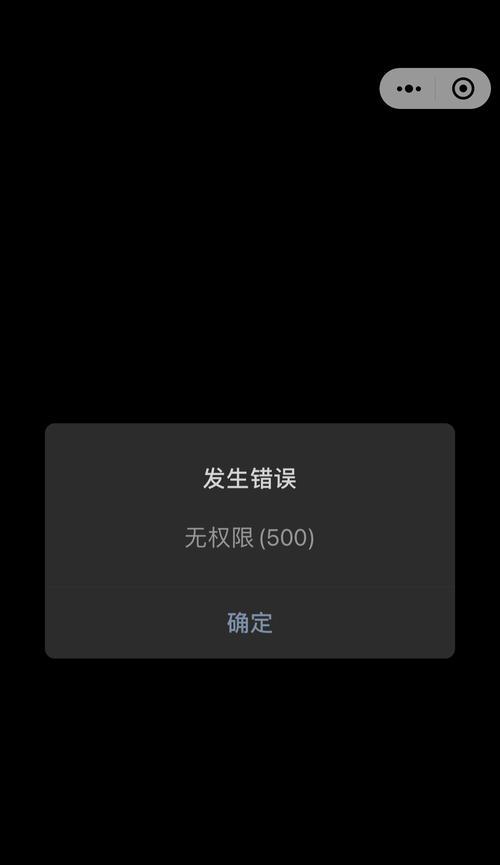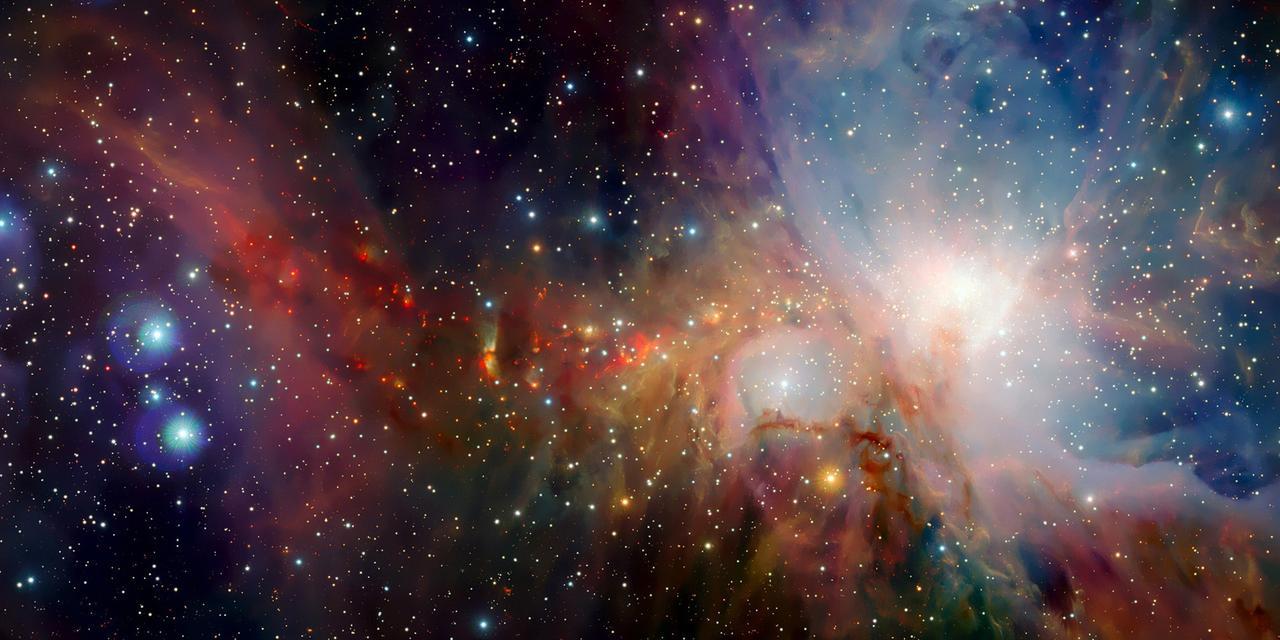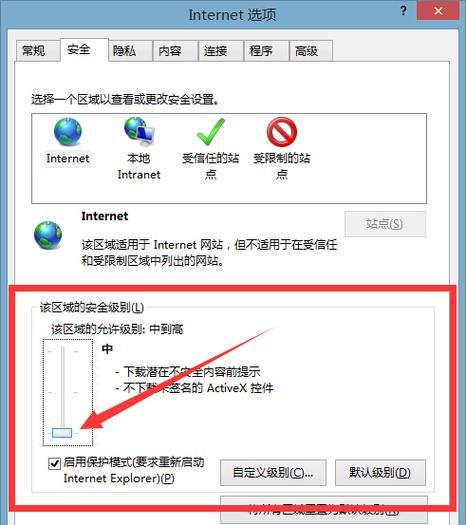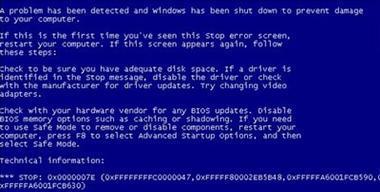在安装操作系统时,很多人都遇到了繁琐的步骤和不易理解的安装界面。而使用大白菜Win7U盘装系统,可以方便快捷地完成整个过程。本文将详细介绍如何使用大白菜Win7U盘来安装操作系统。
一、选择适合的大白菜Win7U盘工具
介绍大白菜U盘制作工具及其功能,选择适合自己的版本,并下载安装。
二、准备安装文件和U盘
详细说明需要准备的安装文件和U盘的大小要求,以及如何正确格式化U盘。
三、制作大白菜Win7U盘
步骤一:打开大白菜U盘制作工具,选择制作方式为"U盘装系统"。
步骤二:选择Win7系统镜像文件,并点击制作按钮。
步骤三:等待制作过程完成,确认制作成功后关闭工具。
四、设置电脑启动项
详细介绍如何进入BIOS设置界面,并将U盘设置为首选启动项。
五、重启电脑开始安装
步骤一:重启电脑,按照提示进入大白菜Win7U盘的安装界面。
步骤二:选择安装语言和时区,并点击下一步。
步骤三:阅读并同意许可协议,点击下一步继续。
步骤四:选择自定义安装方式,并进行分区和格式化操作。
步骤五:等待系统文件的复制和安装,期间可能需要多次重启电脑。
六、设置系统用户名和密码
步骤一:输入个人用户名称和计算机名称。
步骤二:设置登录密码,以保护个人隐私信息。
步骤三:进行网络设置,选择是否连接无线网络。
七、安装驱动程序
介绍如何通过大白菜Win7U盘自动安装驱动程序,确保硬件设备正常工作。
八、更新系统和软件
步骤一:连接网络,检查系统更新并进行安装。
步骤二:下载并安装常用软件,如浏览器、办公软件等。
九、个性化设置
详细介绍如何根据个人喜好进行系统外观、桌面壁纸、音效等个性化设置。
十、备份系统
步骤一:安装好系统后,使用大白菜Win7U盘制作系统备份。
步骤二:选择备份的存储路径,并开始备份过程。
十一、常见问题及解决方法
列举一些常见问题及解决方法,如安装失败、驱动程序缺失等情况。
十二、注意事项和小技巧
提醒读者在操作过程中注意事项,如备份重要文件、避免中断安装过程等。
十三、大白菜Win7U盘的其他功能介绍
介绍大白菜Win7U盘的其他实用功能,如系统修复、数据恢复等。
十四、结合经验分享
结合作者的使用经验,分享一些实用的技巧和注意事项,帮助读者更好地使用大白菜Win7U盘。
十五、
通过本文的介绍,我们了解到使用大白菜Win7U盘安装系统的步骤并不复杂,只需要按照指导进行操作即可。这为我们省去了繁琐的安装步骤,让操作系统的安装更加轻松便捷。无论是对于电脑新手还是有一定经验的用户,都可以轻松使用大白菜Win7U盘来安装系统。快来尝试吧!