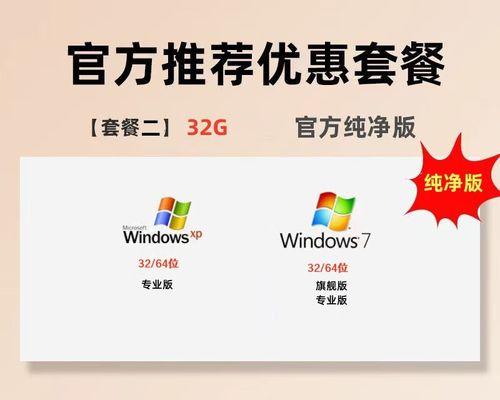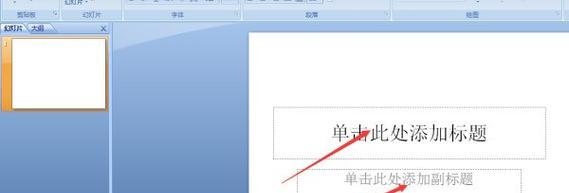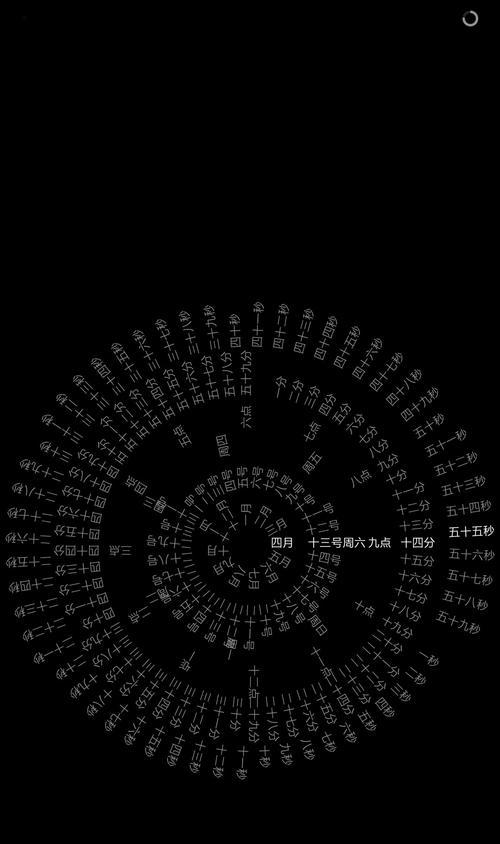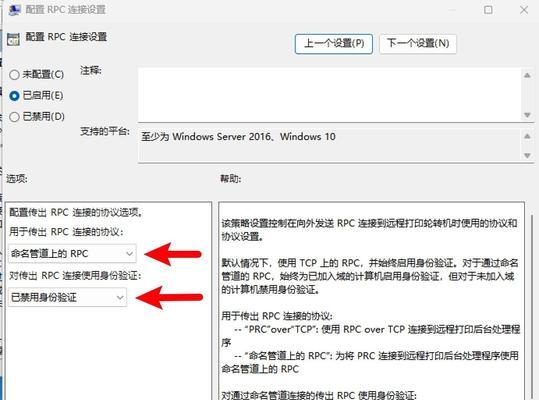作为一款广受欢迎的操作系统,Win7具有稳定性和易用性的特点。本文将为大家详细介绍Win7系统的傻瓜安装教程,帮助读者轻松完成系统的安装和配置。
文章目录:
1.准备工作
2.下载Win7系统镜像文件
3.制作启动盘
4.设置BIOS启动顺序
5.开机并选择启动盘
6.进入系统安装界面
7.选择安装语言和时区
8.接受许可协议
9.选择安装方式
10.格式化硬盘
11.开始安装Win7系统
12.系统安装完成后的配置
13.安装驱动程序
14.更新系统补丁
15.完成系统配置
1.准备工作:确保电脑硬件能够满足Win7系统的要求,备份重要数据,准备好所需的安装光盘或启动盘。
2.下载Win7系统镜像文件:从官方或可信赖的网站下载Win7系统的镜像文件,并确保其完整性。
3.制作启动盘:使用专业的软件工具,如Rufus等,将下载好的Win7系统镜像文件制作成启动盘。
4.设置BIOS启动顺序:在电脑开机时按下特定的键进入BIOS设置界面,将启动顺序调整为从USB或光盘启动。
5.开机并选择启动盘:将制作好的启动盘插入电脑,重新启动电脑,并在开机时按下特定的键选择从启动盘启动。
6.进入系统安装界面:按照提示,选择安装语言和时区,并点击“下一步”进入下一步安装界面。
7.接受许可协议:仔细阅读许可协议,如果同意,勾选“我接受许可条款”,然后点击“下一步”。
8.选择安装方式:对于新安装,选择“自定义(高级)”安装方式。
9.格式化硬盘:对于新硬盘或需要清空数据的情况,选择合适的硬盘分区,点击“格式化”进行硬盘格式化操作。
10.开始安装Win7系统:选择格式化好的分区,并点击“下一步”开始系统的安装。
11.系统安装完成后的配置:根据个人需求,设置计算机名称、密码等相关配置。
12.安装驱动程序:安装主板、显卡、声卡等硬件设备的驱动程序,以确保系统正常工作。
13.更新系统补丁:通过WindowsUpdate等方式,及时更新系统补丁以提升系统的安全性和稳定性。
14.完成系统配置:根据个人需求,设置桌面背景、屏幕分辨率等个性化配置。
15.通过本文的教程,我们了解到了Win7系统的傻瓜安装过程。只要按照步骤进行,即可轻松完成系统的安装和配置,享受Win7带来的便利和稳定性。