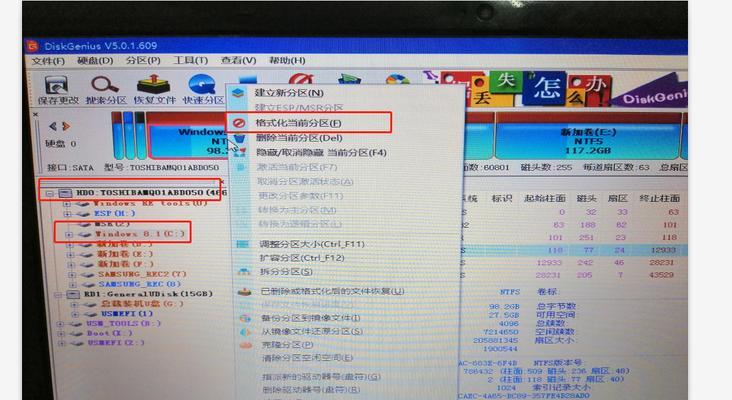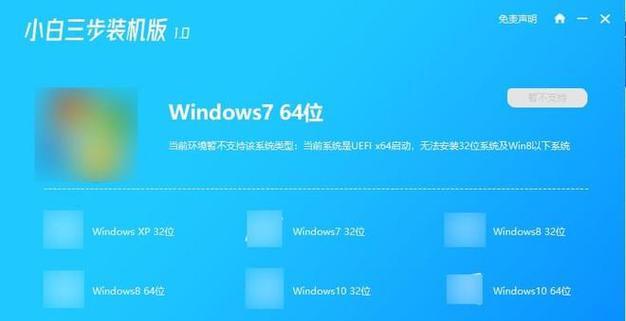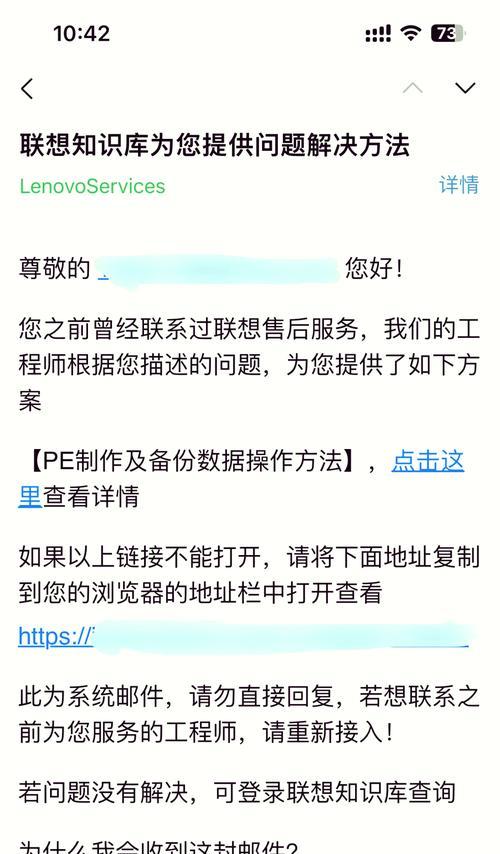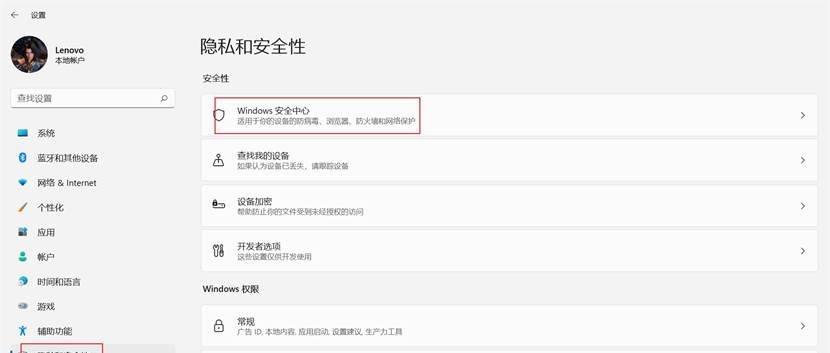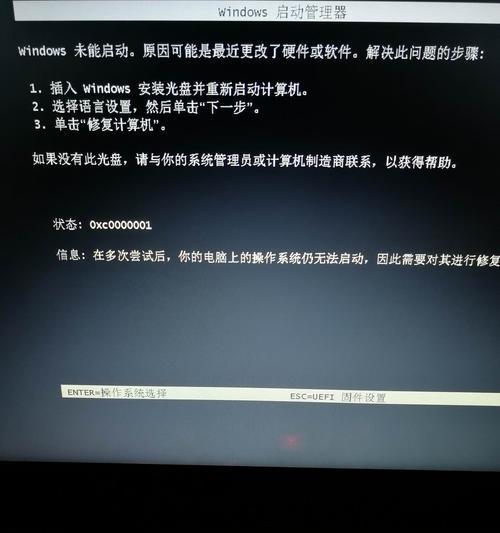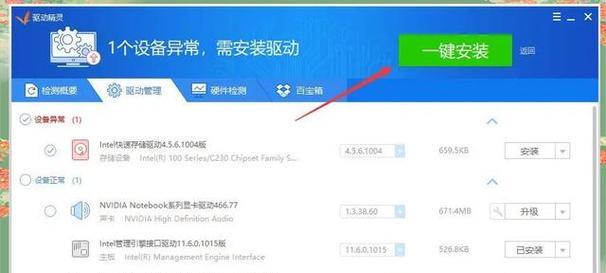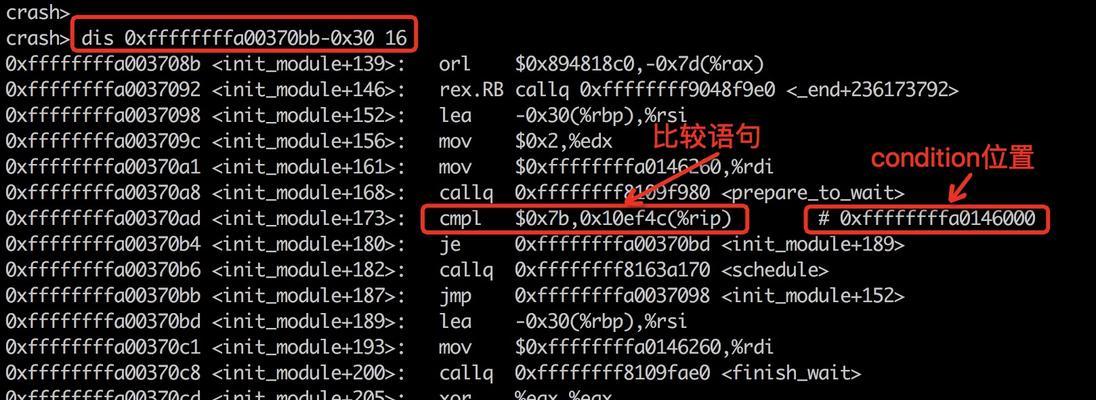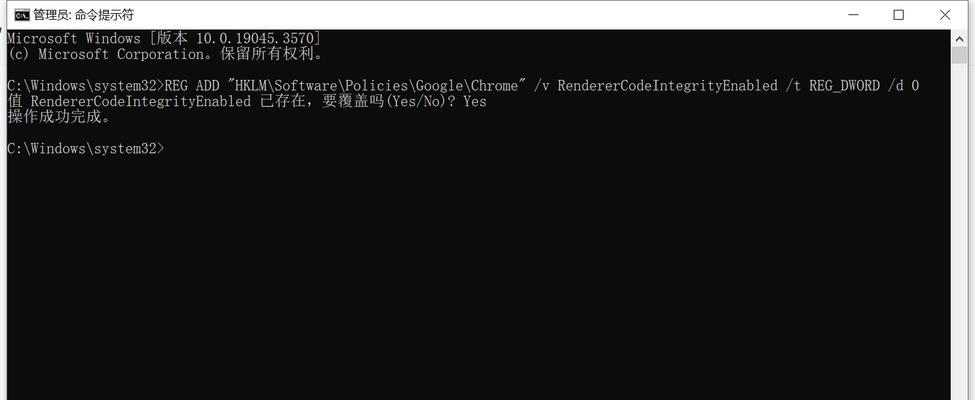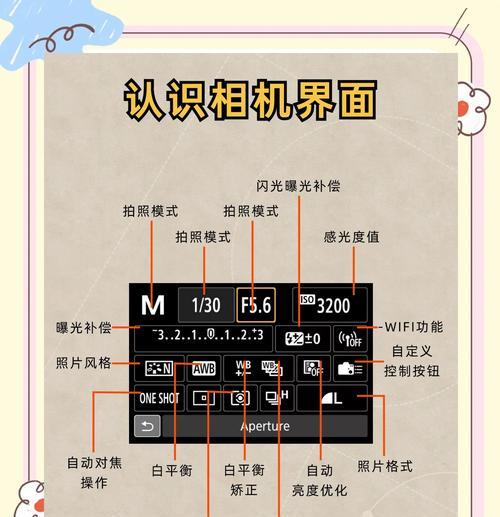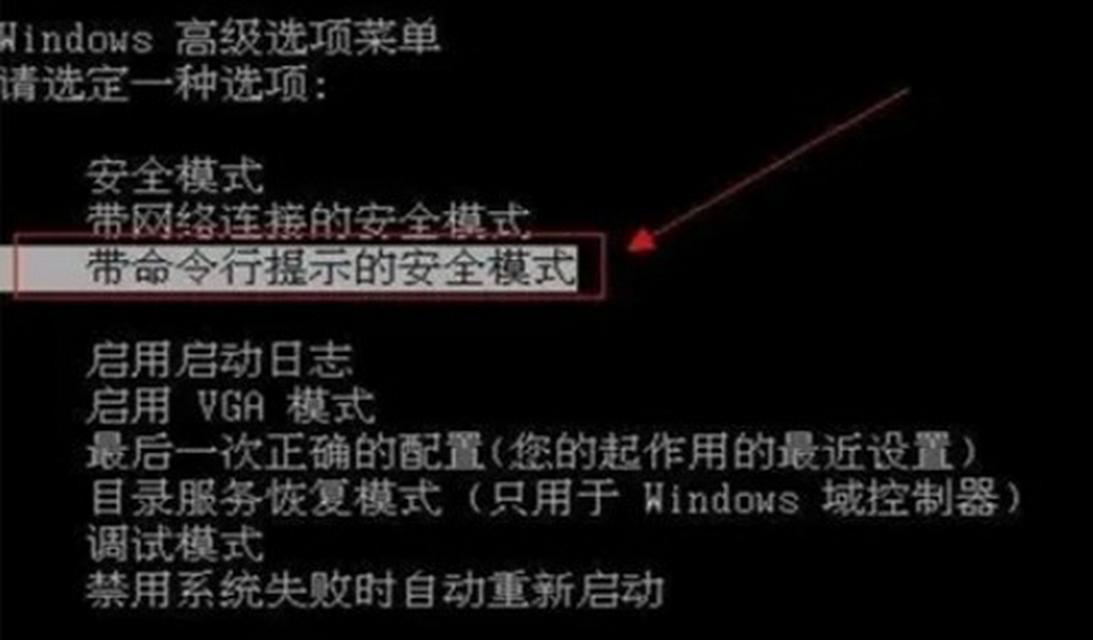在使用电脑一段时间后,很多人可能会发现电脑变得越来越慢,系统出现各种问题,这时候进行一次重装就能让电脑焕发新生。而对于很多用户来说,通过电脑自带的重装教程进行操作是最简单有效的方法之一。本文将为大家详细介绍电脑自带重装教程及注意事项,让您能够轻松重塑电脑新生。
1.准备工作:备份重要数据
在进行电脑重装之前,首先需要备份您的重要数据。将个人文件、图片、音乐、视频等保存到外部存储设备或云端服务中,以免在重装过程中丢失。
2.系统恢复功能:寻找自带重装选项
大多数品牌的电脑都会预装有系统恢复功能,您可以通过以下方式进入:[按厂商设计的快捷键]。进入系统恢复功能后,根据提示找到自带的重装选项。
3.系统还原:恢复电脑出厂设置
如果您的电脑没有自带重装选项,可以尝试使用系统还原功能。在控制面板中找到“系统和安全”,进入“系统”,选择“系统保护”,然后点击“系统还原”进行恢复。
4.重启电脑:按照引导进行操作
在开始进行重装之前,先将电脑重启。在重新启动的过程中,按照屏幕上的提示进行操作。选择恢复系统、重装操作,并遵循步骤完成整个过程。
5.确认重装选项:选择安装类型
在开始重装之前,系统会让您选择安装类型。通常有两种选项:快速安装和自定义安装。快速安装会将系统恢复到出厂设置,而自定义安装可以选择您想要的特定设置。
6.数据清除:擦除磁盘中的数据
在进行系统重装时,您可以选择擦除磁盘中的数据,以确保彻底清除旧系统的痕迹。这一步骤是可选的,但建议在重装操作过程中选择擦除数据。
7.安装进程:等待系统重装完成
在选择了合适的安装类型和是否擦除数据后,系统会开始自动重装。这个过程可能需要一段时间,耐心等待直至完成。
8.驱动安装:更新电脑硬件驱动
在系统重装完成后,您可能需要手动安装电脑硬件的驱动程序,以确保各个硬件设备能够正常工作。可以通过品牌官方网站或使用自动驱动安装软件来完成此步骤。
9.更新系统:安装最新的操作系统补丁
重装系统后,确保及时更新操作系统,下载并安装最新的系统补丁和安全更新,以提高电脑的性能和安全性。
10.安装常用软件:恢复您的常用工具
在系统重装之后,您需要重新安装一些常用的软件,例如办公软件、浏览器、杀毒软件等,以便您能够继续使用您习惯的工具。
11.数据恢复:将备份的数据还原到电脑中
在完成系统重装和软件安装后,您可以将之前备份的数据还原到电脑中。通过外部存储设备或云端服务将数据导入到电脑中,确保重要数据得以恢复。
12.设置个性化:根据需求进行个性化配置
在重装操作完成后,您可以根据个人需求进行一些个性化配置,例如更改桌面壁纸、调整系统主题、设置电源管理等,以使电脑更符合您的使用习惯。
13.清理垃圾文件:提升电脑性能
重装之后,及时清理垃圾文件是保持电脑良好性能的关键。使用系统自带的磁盘清理工具或第三方优化软件进行清理,可以释放磁盘空间并提升电脑的运行速度。
14.设备连接:重新连接外部设备
在完成系统重装后,将之前断开的外部设备重新连接到电脑上,例如打印机、摄像头、音箱等,并确保它们能够正常工作。
15.预防措施:定期备份数据,避免重复操作
为了避免频繁进行电脑重装,建议定期备份数据,并采取合适的安全措施,如安装杀毒软件、更新系统和软件等,以防止系统崩溃和数据丢失。
通过电脑自带重装教程,您可以轻松实现电脑重装,让旧机焕发新生。在操作过程中,请确保提前备份重要数据,选择合适的安装选项和进行必要的驱动更新。重装完成后,及时安装系统补丁、常用软件以及清理垃圾文件,同时设置个性化配置,以保持电脑的优化状态。定期备份数据并采取预防措施,可以避免频繁重复进行重装操作。