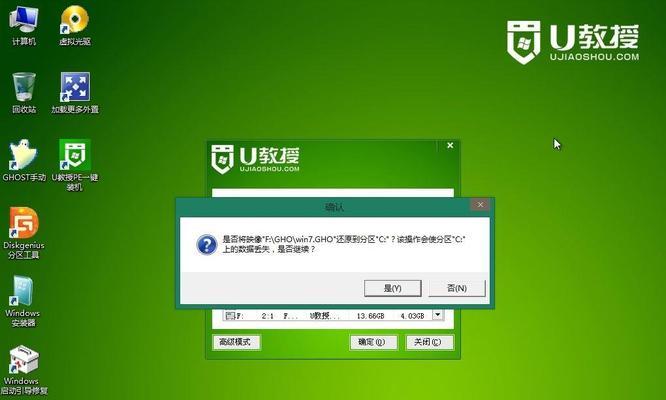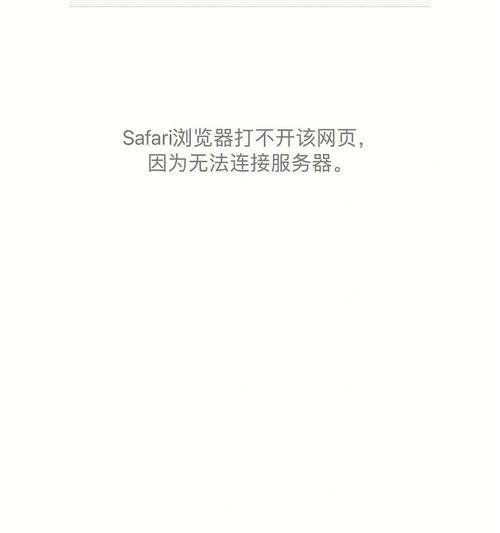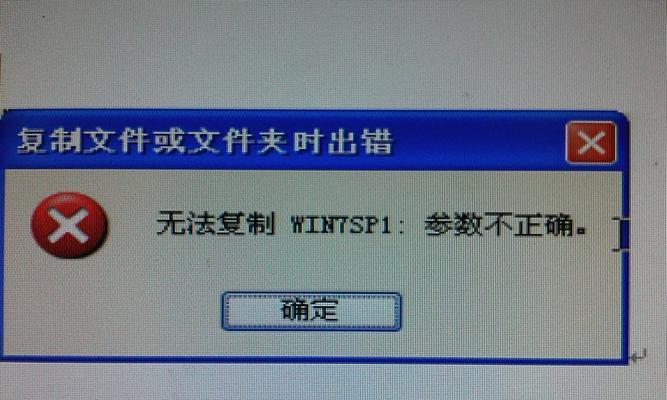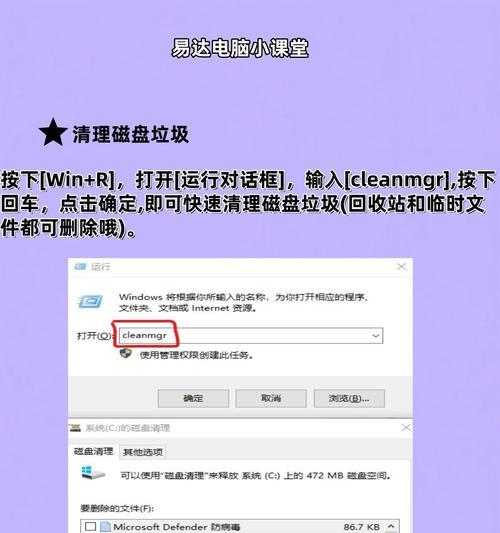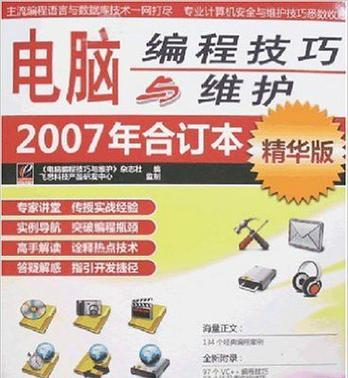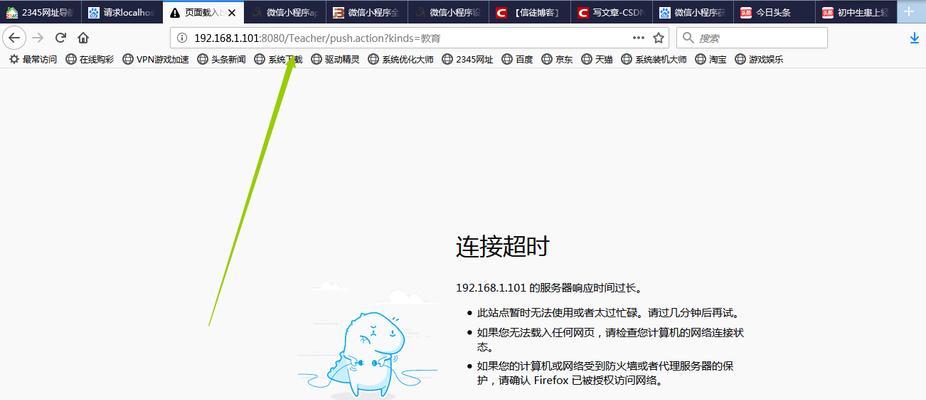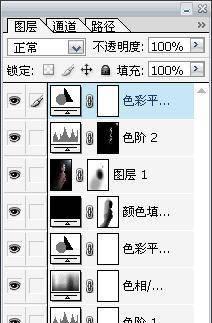安装操作系统是每个计算机使用者都会面临的任务之一。而通过微PE来装载Win7ISO系统,可以简化安装过程,并提供更快速的安装速度和更强大的功能。本文将为您提供一份详细的教程,让您轻松掌握微PE装Win7ISO系统的技巧和步骤。
1.制作微PE启动盘
-介绍如何制作微PE启动盘的工具和步骤
-使用UltraISO等工具将微PE文件写入U盘或光盘
2.BIOS设置启动项
-进入计算机的BIOS设置界面
-将启动顺序调整为从U盘或光盘启动
-保存并退出BIOS设置
3.重启计算机进入微PE界面
-重启计算机
-确保微PE启动盘已插入计算机
-选择从U盘或光盘启动
4.挂载Win7ISO系统文件
-在微PE界面中找到文件管理器
-找到存放Win7ISO系统文件的位置
-挂载ISO文件,使其可用于安装
5.安装Win7系统
-打开微PE界面中的安装程序
-选择安装Win7系统的目标硬盘
-确定安装选项和分区设置
-开始安装Win7系统
6.安装完成后的系统设置
-完成安装后,重启计算机
-进入新安装的Win7系统
-进行必要的系统设置,如语言、时区等
7.驱动程序安装与更新
-根据计算机硬件情况,安装和更新相应的驱动程序
-可以使用微PE界面提供的驱动管理工具进行安装和更新
8.WindowsUpdate和补丁安装
-进入Windows系统后,运行WindowsUpdate,获取最新的系统更新和补丁
-安装所需的更新和补丁,以提高系统的稳定性和安全性
9.安装常用软件和个人设置
-根据个人需要,安装常用的软件程序,如浏览器、办公软件等
-进行个人设置,如壁纸、桌面布局等
10.数据迁移和恢复
-如果有需要,将之前备份的数据进行迁移或恢复到新系统中
11.系统优化和加速
-通过微PE界面提供的工具,对新安装的系统进行优化和加速
-清理无用的文件和注册表项,优化系统性能
12.防病毒软件安装
-安装一款可靠的防病毒软件,保护系统安全
-进行病毒库更新,确保系统免受病毒攻击
13.系统备份和恢复
-使用系统备份工具,对新安装的Win7系统进行备份
-如有需要,可以通过微PE界面提供的恢复工具进行系统恢复
14.故障排除和问题解决
-提供常见故障排除方法和解决方案,如蓝屏、无法启动等问题的处理
15.使用小结
-微PE装Win7ISO系统的优点和使用步骤
-强调该方法能够简化安装过程并提供更好的用户体验
通过本文中提供的详细教程,您可以轻松掌握使用微PE装载Win7ISO系统的技巧和步骤。通过微PE的优势,您将能够更快速、更便捷地完成Win7系统的安装,并享受到更强大的功能和更好的用户体验。无论是初学者还是有经验的计算机用户,都可以通过本文提供的指南成功完成Win7ISO系统的安装。