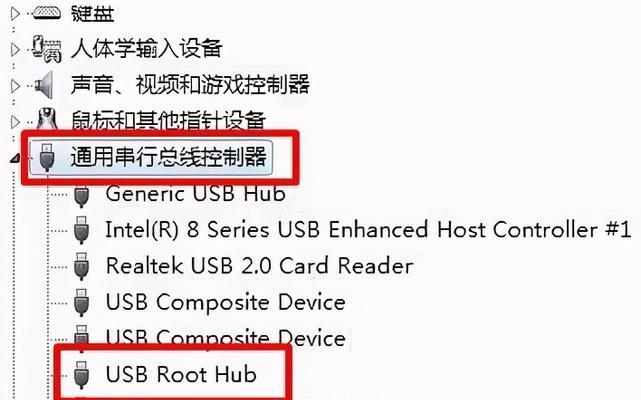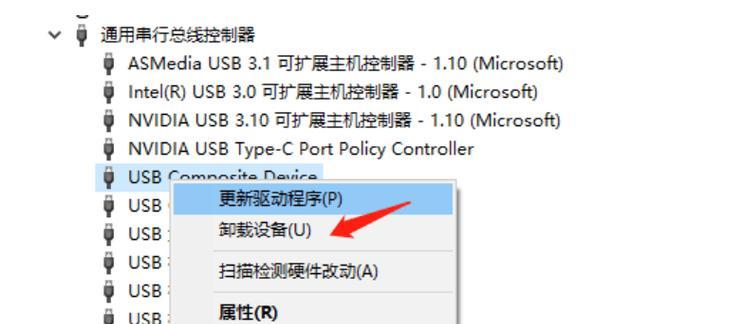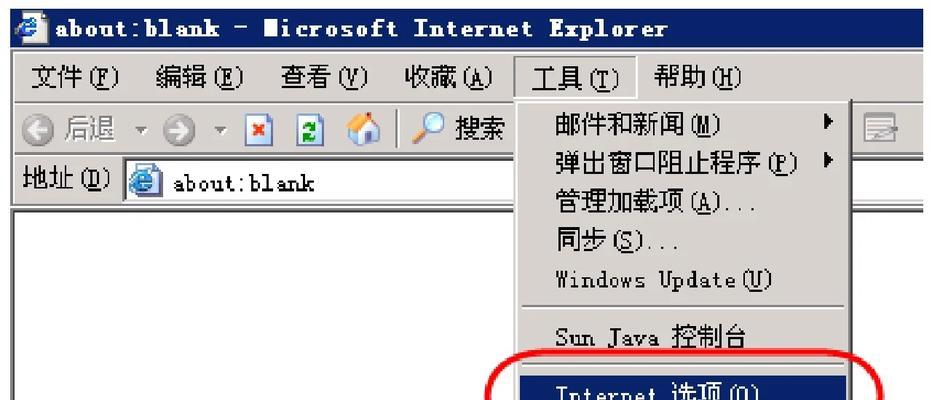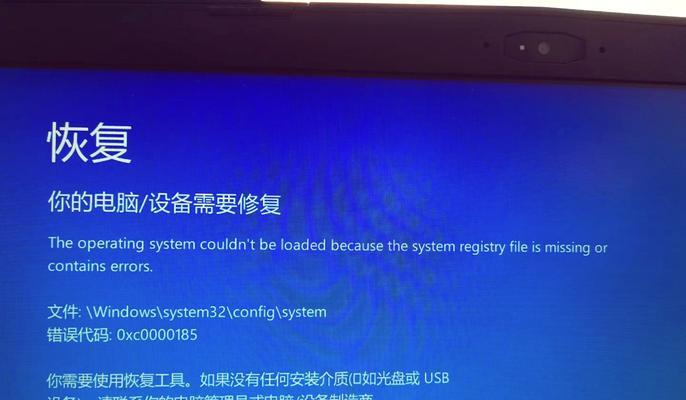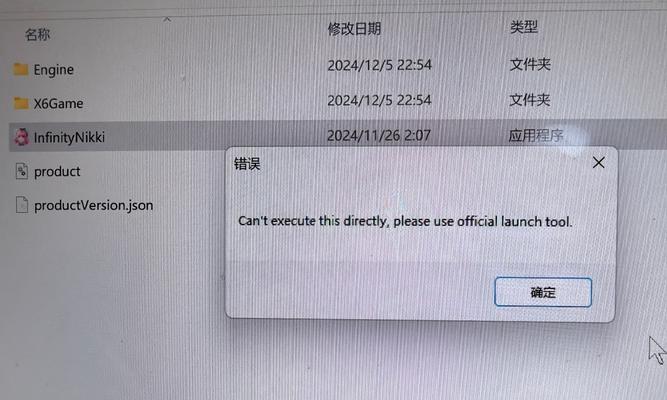在使用电脑的过程中,难免会遇到系统崩溃、病毒入侵等问题,这时候重新安装操作系统是一种常见的解决方案。本文将为您介绍一种简便而高效的方法——使用USB重装教程。不需要专业技术人员的帮助,只需按照以下15个步骤操作,您就能轻松快捷地让电脑恢复如新。
一:准备工作
在开始重装之前,您需要准备一台可用的电脑、一个容量大于8GB的空白USB闪存盘,并确保所有重要文件已备份。
二:下载操作系统镜像文件
在搜索引擎中输入您所需的操作系统名称,找到官方网站或可信赖的下载站点,下载相应的镜像文件到您的电脑上。
三:制作USB安装盘
插入空白USB闪存盘,运行一个可靠的USB制作工具,选择下载的镜像文件和USB设备,点击开始制作。
四:设置电脑启动顺序
重启您的电脑,进入BIOS设置界面,找到启动选项,并将USB设备置于首位。
五:保存并退出BIOS设置
在设置完启动顺序后,保存设置并退出BIOS界面。
六:插入USB安装盘
将制作好的USB安装盘插入需要重装操作系统的电脑的USB接口。
七:启动电脑并选择启动设备
重启电脑,系统会自动从USB设备启动。如果没有自动启动,您需要按下特定的快捷键(通常是F12或F11)选择启动设备。
八:进入系统安装界面
等待系统加载,进入系统安装界面,根据提示选择语言、时区和键盘布局等设置。
九:选择重新安装操作系统
在安装界面上,找到重新安装操作系统的选项,点击确认。
十:选择磁盘分区
在磁盘分区界面上,选择磁盘分区方案,可以选择完全清除磁盘或保留部分数据。
十一:等待安装完成
系统会开始重新安装操作系统,您只需耐心等待直到安装完成。
十二:设置个人首选项
根据个人需求,选择设置个人首选项,如电脑名称、用户密码等。
十三:安装驱动程序
安装操作系统完成后,插入驱动程序光盘或下载最新的驱动程序并安装,以确保电脑硬件正常工作。
十四:更新系统和软件
连接到互联网后,打开系统更新和软件更新功能,及时更新系统和软件以提高安全性和性能。
十五:恢复个人数据
最后一步是恢复您备份的个人数据,将其复制回电脑中相应的文件夹,并检查文件完整性。
通过本文介绍的USB重装教程,您可以轻松快捷地重新安装操作系统。只需进行15个简单的步骤,无需专业技术人员的帮助,您就能让电脑恢复如新。记住做好备份工作,并确保下载的操作系统镜像文件可信赖。祝您成功完成重装操作!