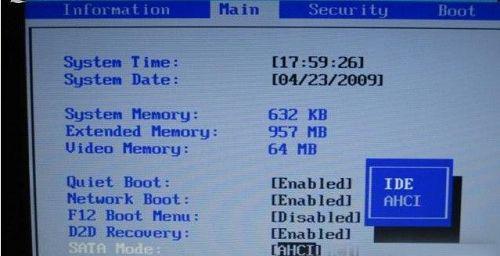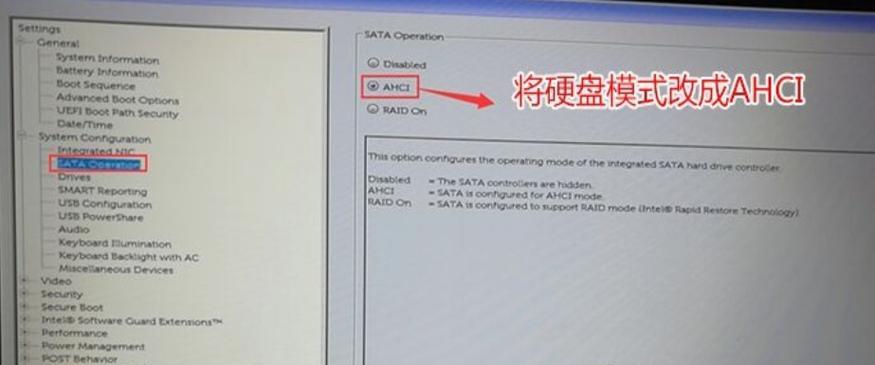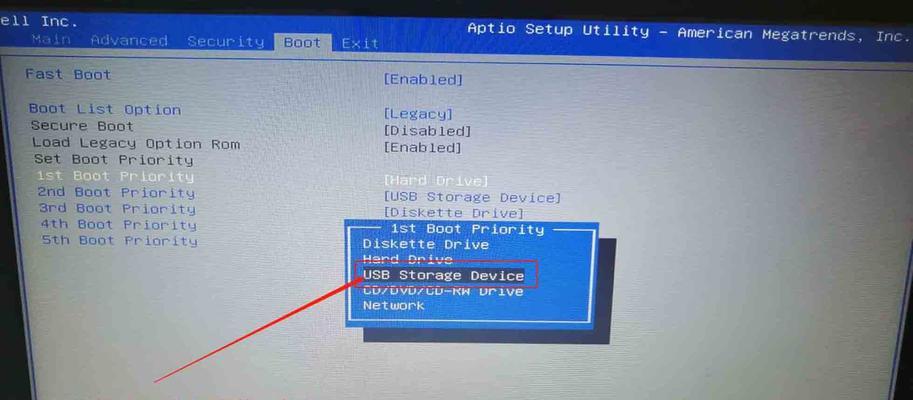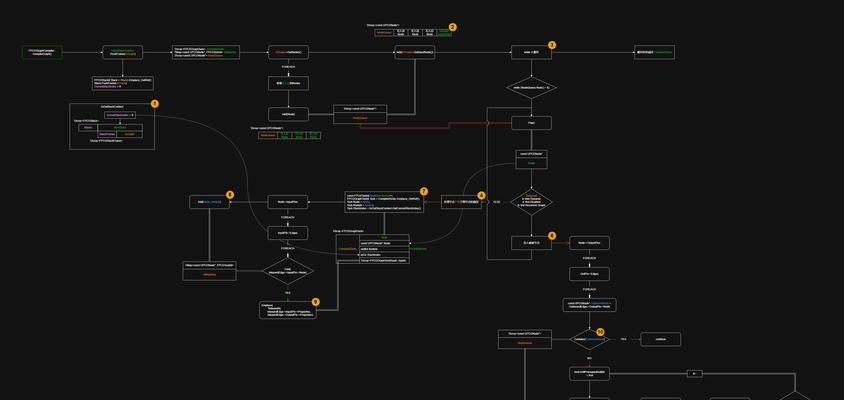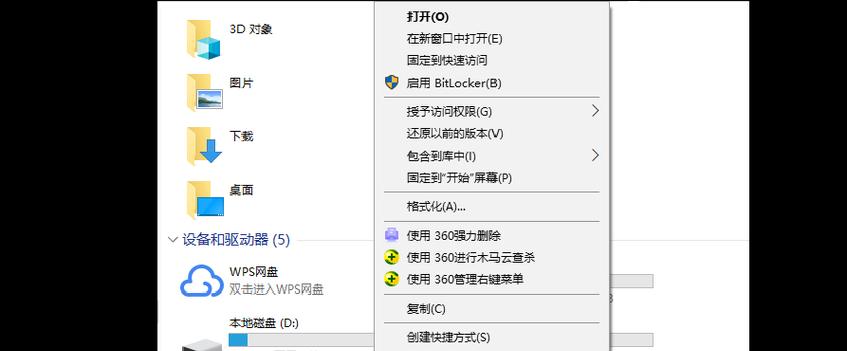现如今,随着技术的不断发展,电脑成为了我们生活中必不可少的工具。然而,当我们的电脑遇到系统崩溃或需要重新安装系统的情况下,我们常常会感到困惑和无助。而U盘启动则成为了解决这类问题的有效方法之一。本文将详细介绍如何在东芝笔记本上设置U盘启动,让你轻松实现系统安装和修复。
一:检查U盘的可引导性
确保你所使用的U盘是可引导的。你可以通过以下步骤进行检查:将U盘插入电脑,打开“我的电脑”,右键点击U盘图标,选择“属性”,然后点击“硬件”选项卡,在弹出的对话框中选择U盘并点击“属性”。在弹出的新对话框中,点击“卷”选项卡,确保“文件系统”一栏显示为“FAT32”。
二:下载和准备启动文件
在设置U盘启动前,你需要下载并准备好启动文件。你可以在东芝官方网站或其他可信赖的软件下载网站上找到适用于你的东芝笔记本的启动文件。下载完成后,解压文件并将其保存到一个易于访问的文件夹中。
三:创建U盘启动工具
接下来,你需要使用一个专门的U盘启动工具来制作可启动U盘。在市面上有许多可选的工具,如Rufus、WinToUSB等。选择一个适合你的工具,并按照其提供的步骤,将之前准备好的启动文件写入U盘中。
四:设置BIOS
在进行U盘启动前,你需要进入电脑的BIOS设置界面,并将U盘设置为第一启动设备。重启你的东芝笔记本,当出现东芝LOGO时,按下相应的按键(通常是F2或Delete键)进入BIOS设置界面。在“Boot”或“启动”选项卡中,找到“BootDevicePriority”或类似的选项,并将U盘移动到第一位。
五:保存并退出BIOS
设置好U盘为第一启动设备后,记得保存并退出BIOS设置界面。通常,你可以通过按下“F10”键来保存并退出BIOS。
六:重启电脑
完成上述步骤后,你需要重新启动电脑。在重启过程中,系统将自动从U盘启动,并进入U盘中的安装或修复界面。
七:选择安装或修复选项
根据你的需求,选择相应的安装或修复选项。如果你想重新安装操作系统,选择安装选项并按照界面提示进行操作。如果你只是需要修复系统,选择修复选项并按照界面提示进行操作。
八:等待安装或修复完成
一旦选择了相应的选项,你需要耐心等待安装或修复过程完成。这个过程可能需要一些时间,具体时间取决于你的电脑配置和所执行的操作。
九:重新设置启动顺序
在安装或修复完成后,你需要回到BIOS设置界面,并将电脑的启动设备顺序恢复为默认值。确保将U盘移动到其他设备之前。
十:保存并退出BIOS
一旦完成启动顺序的设置,保存并退出BIOS设置界面,然后重新启动电脑。
十一:测试系统启动
现在,你可以测试一下是否成功设置了U盘启动。重新启动电脑,观察系统是否正常启动,并检查之前的问题是否得到解决。
十二:重新安装系统时的注意事项
在重新安装系统时,务必备份重要的文件和数据。此外,确保你有合法的操作系统安装文件和授权码。
十三:修复系统时的注意事项
在修复系统时,最好先尝试使用系统自带的修复工具。如果问题仍未解决,再考虑使用U盘启动进行修复。
十四:其他使用U盘启动的场景
除了安装和修复系统外,U盘启动还可以应用于其他场景,如密码重置、数据恢复等。根据具体需求,选择合适的启动文件和工具。
十五:U盘启动的便利性与必要性
通过设置U盘启动,我们可以轻松地解决系统崩溃和重新安装的问题,提高电脑维护和修复的效率。同时,它也为我们提供了更多应对各种电脑故障的方法和工具。
通过本文的教程,你可以了解到如何在东芝笔记本上设置U盘启动,实现系统安装和修复的目的。记住,备份重要的文件和数据是非常重要的,同时选择合适的启动文件和工具也是关键。希望本文对你有所帮助,祝你使用愉快!