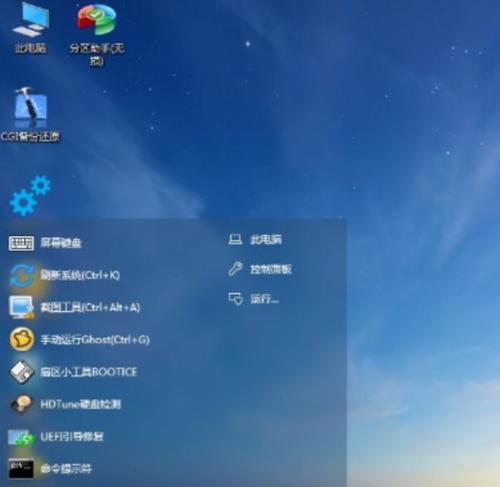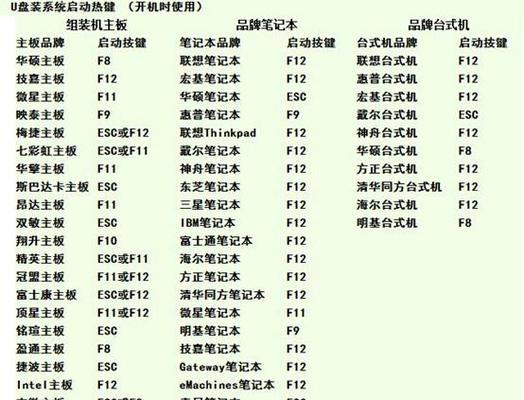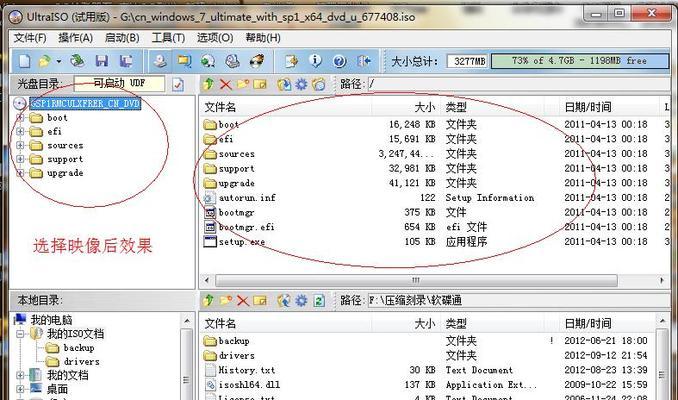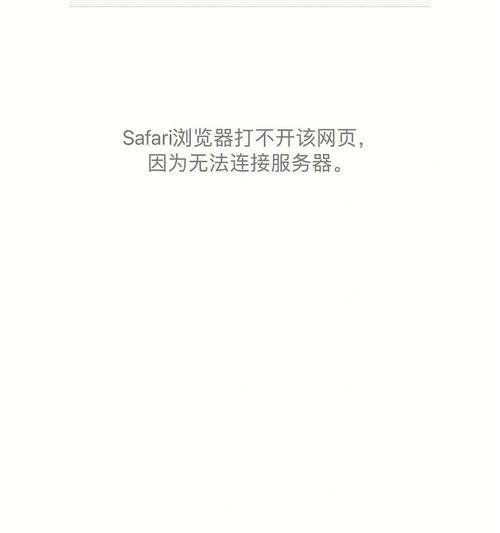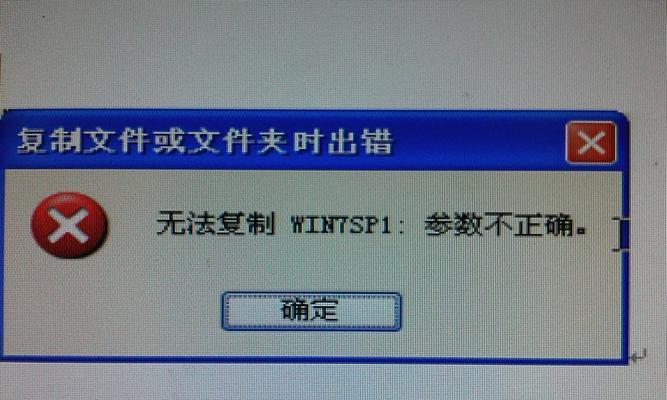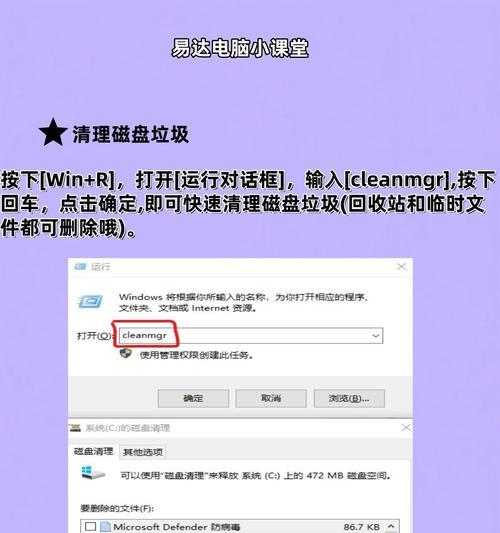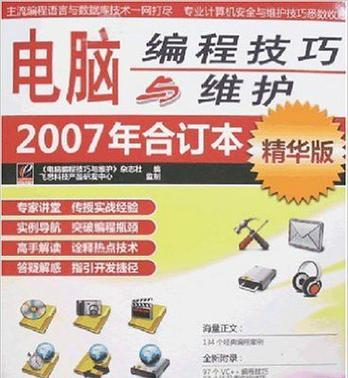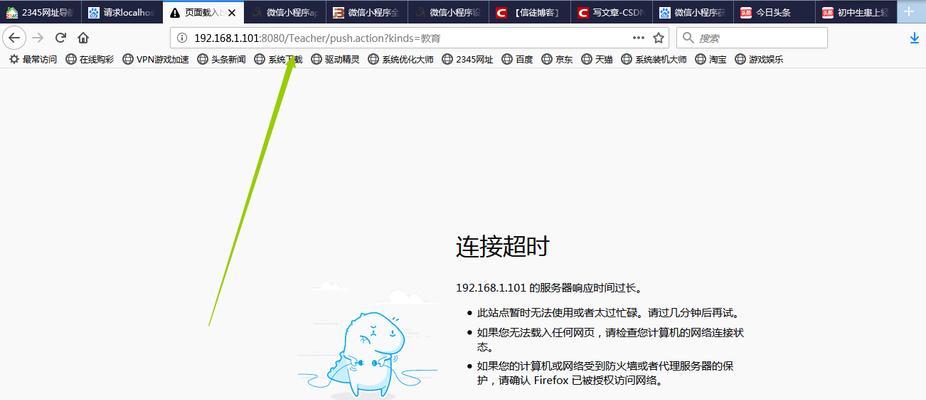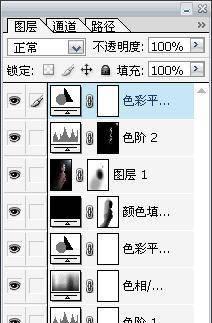现如今,许多电脑用户喜欢使用U盘来安装操作系统,因为它方便携带、快速安装且节省光盘资源。本文将详细介绍如何使用U盘安装Win7系统,帮助读者轻松完成系统安装。
准备工作:选择合适的U盘和操作系统镜像文件
在开始安装前,您需要确保已准备好一个容量足够的U盘和一个可用的Win7系统镜像文件。选择一个速度较快的U盘,并确保其中没有重要数据。
格式化U盘:准备U盘作为启动盘
将U盘插入电脑,打开“我的电脑”,右键点击U盘并选择“格式化”。在弹出的对话框中选择“FAT32”文件系统并点击“开始”按钮,等待格式化过程完成。
制作启动盘:将Win7系统镜像文件写入U盘
打开系统镜像文件所在的文件夹,右键点击镜像文件,并选择“发送到”>“可移动磁盘”。等待写入过程完成,确保不中断该过程。
修改BIOS设置:设置电脑从U盘启动
重启电脑,按下指定的键(通常是F2或Delete键)进入BIOS设置界面。在“Boot”选项卡中将U盘设为启动优先级较高的设备,然后保存并退出BIOS设置。
重启电脑:使电脑从U盘启动
在完成BIOS设置后,电脑会自动重启。确保U盘插入电脑并等待系统启动。如果一切顺利,您将看到Win7安装界面。
选择安装类型:更新或全新安装Win7系统
根据个人需求,您可以选择直接安装Win7系统(全新安装)或者更新已有的系统。选择相应的选项后,点击“下一步”继续。
接受许可协议:同意Win7系统使用条款
阅读并同意Windows许可证条款,然后点击“我接受”继续安装。如果您不同意条款,将无法继续安装系统。
选择安装位置:确定Win7系统的安装位置
在接下来的界面中,选择您希望安装Win7系统的磁盘分区,并点击“下一步”。请注意,这将格式化所选磁盘分区并删除其中的所有数据。
系统安装:等待Win7系统安装过程完成
系统安装过程可能需要一些时间,请耐心等待。系统将自动完成安装,并在安装过程中进行必要的重启。
用户设置:输入用户信息和计算机名称
在安装过程中,系统会要求您设置用户信息和计算机名称。请根据提示输入相关信息,并点击“下一步”继续。
选择时区和日期/时间格式:设置系统时区
根据您所在的地理位置,选择正确的时区和日期/时间格式。确保这些信息准确无误,以便系统正常运行。
激活系统:输入有效的产品密钥
在安装完成后,系统会要求您输入有效的Win7产品密钥。输入正确的密钥并点击“下一步”进行激活。
安装驱动程序:确保硬件设备正常工作
安装完成后,您需要安装相应的驱动程序,以确保计算机硬件设备正常工作。您可以通过访问电脑制造商的官方网站来获取最新的驱动程序。
更新系统:下载并安装更新补丁
打开Windows更新,下载并安装最新的系统更新补丁。这将提供更好的性能和更高的安全性。
U盘安装Win7系统轻松完成
通过本文提供的简明步骤,您应该已经成功地使用U盘安装了Win7系统。现在,您可以享受一个新的操作系统,并尽情发挥其各种功能。记得备份重要数据,并及时更新系统,以保持系统的稳定和安全性。