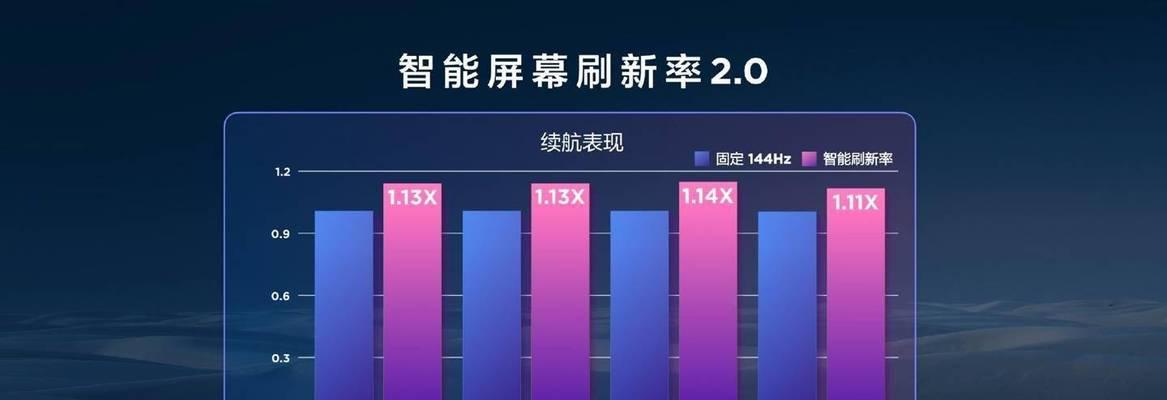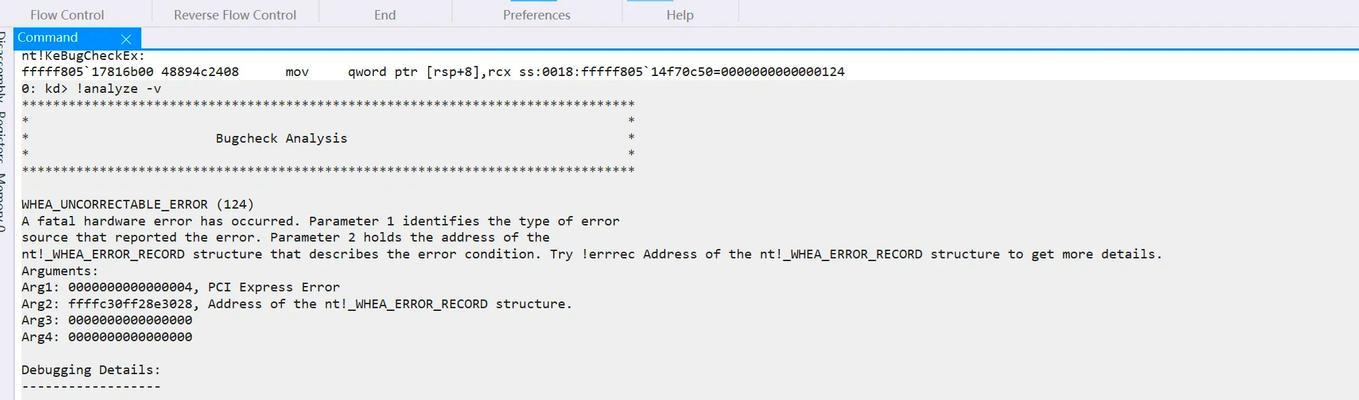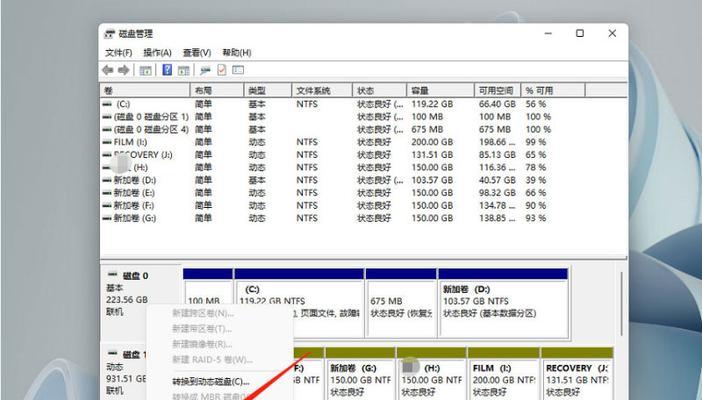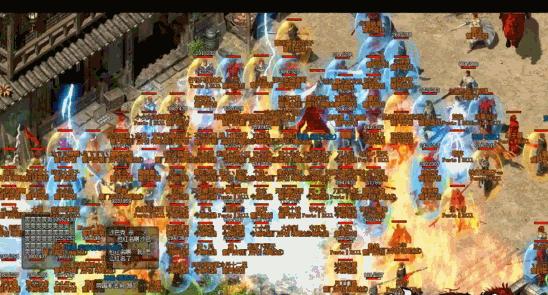在现今的数字化时代,个人电脑成为了我们工作学习生活中必不可少的工具。然而,我们也不可避免地会遇到各种系统故障或病毒侵扰等问题,这时候,一个可靠的PE工具就显得尤为重要。而今天,我们将教大家如何利用U盘制作个人化的PE工具,既方便实用,又能够满足个性化需求。
一:准备工作
1.选择合适的U盘——关键在于容量大小和传输速度。
2.下载PE系统文件——去官方网站下载最新版本的PE系统文件。
二:格式化U盘
1.插入U盘——确保U盘已插入计算机的USB接口中。
2.打开“我的电脑”——找到对应的U盘驱动器,并右键点击。
3.选择“格式化”——在弹出的选项中,选择快速格式化,并点击开始。
三:安装PE系统文件
1.解压PE系统文件——将下载的PE系统文件解压到计算机的硬盘中。
2.复制PE系统文件——在解压后的文件夹中,选择全部文件,并复制到U盘中。
四:设置U盘启动项
1.重启计算机——保存好重要文件后,重启计算机。
2.进入BIOS设置界面——按下指定的按键进入计算机的BIOS设置界面。
3.设置U盘为第一启动项——在“启动顺序”选项中,将U盘设为第一启动项。
五:测试PE工具
1.保存并退出BIOS设置界面——在BIOS设置界面中,保存修改并退出。
2.重启计算机——计算机会自动从U盘启动,进入PE系统。
六:个性化设置
1.安装常用软件和驱动程序——根据个人需求,在PE系统中安装一些常用的软件和驱动程序。
2.配置桌面和界面样式——自定义PE系统的桌面和界面样式,使其更符合个人喜好。
七:备份重要文件和数据
1.连接移动硬盘或其他存储设备——将需要备份的文件和数据连接到计算机上。
2.将重要文件和数据复制到外部存储设备中——通过拖拽或复制粘贴等方式,将文件和数据复制到外部存储设备中。
八:修复系统故障
1.使用PE工具进入故障系统——将制作好的U盘插入故障系统的计算机,并选择从U盘启动。
2.运行系统修复工具——根据实际情况,选择相应的系统修复工具,进行系统故障的修复。
九:杀毒和清理系统垃圾
1.使用PE工具启动计算机——将制作好的U盘插入计算机,并选择从U盘启动。
2.运行杀毒和清理软件——使用PE系统自带的杀毒和清理软件,对计算机进行杀毒和清理系统垃圾。
十:数据恢复和文件修复
1.使用PE工具启动计算机——将制作好的U盘插入计算机,并选择从U盘启动。
2.运行数据恢复和文件修复软件——根据实际情况,选择相应的数据恢复和文件修复软件,进行数据恢复和文件修复。
十一:高级功能使用
1.数据备份和还原——使用PE工具进行数据备份和还原,确保数据的安全性。
2.系统克隆和重装——通过PE工具进行系统克隆和重装,提升系统性能和稳定性。
十二:维护系统和性能优化
1.更新系统补丁——在PE系统中更新最新的系统补丁,提升系统安全性。
2.清理系统垃圾和无效注册表项——使用PE系统自带的清理工具,清理系统垃圾和无效注册表项,优化系统性能。
十三:网络故障排除
1.使用PE工具启动计算机——将制作好的U盘插入计算机,并选择从U盘启动。
2.运行网络故障排除工具——根据实际情况,选择相应的网络故障排除工具,进行网络故障的排除。
十四:定制个性化PE工具
1.修改桌面壁纸和图标——根据个人喜好,修改PE系统中的桌面壁纸和图标。
2.添加自定义软件和驱动程序——根据个人需求,添加自己喜欢的软件和驱动程序到PE系统中。
十五:
通过这篇文章,我们了解到了如何使用U盘制作个人化的PE工具,并学会了如何修复系统故障、清理系统垃圾、备份重要文件、数据恢复等高级功能的使用。希望这些知识能够帮助大家更好地应对计算机相关问题,并提升工作和生活的便利性和效率。在使用PE工具的过程中,记得及时更新系统和软件,并保持良好的数据备份习惯,以确保计算机系统的安全性和稳定性。