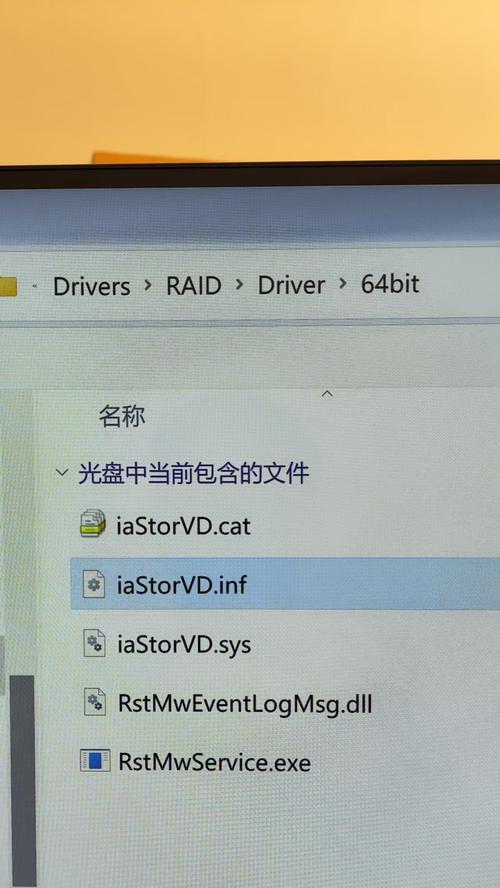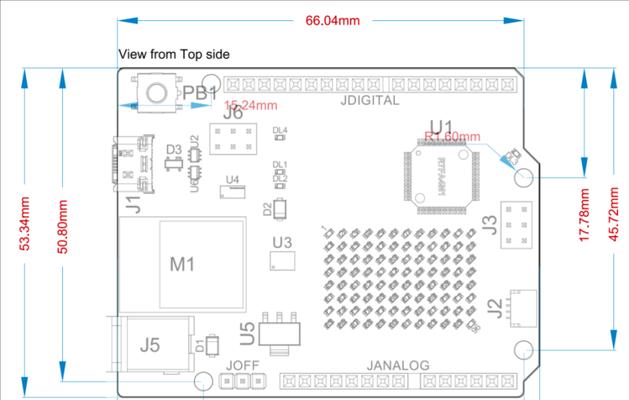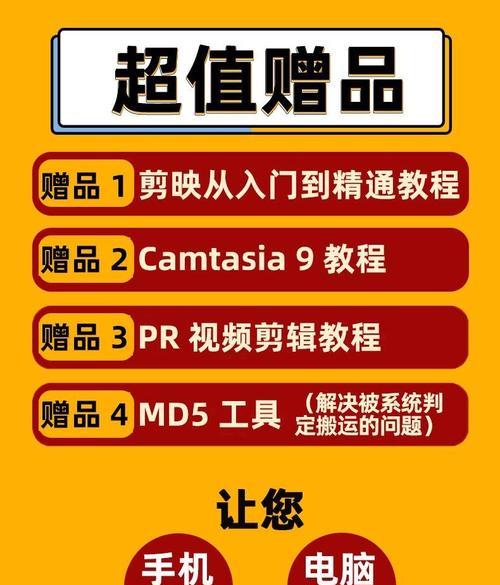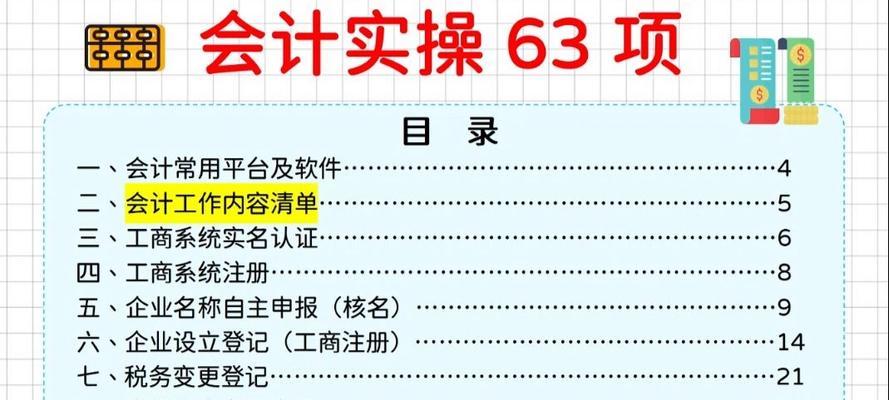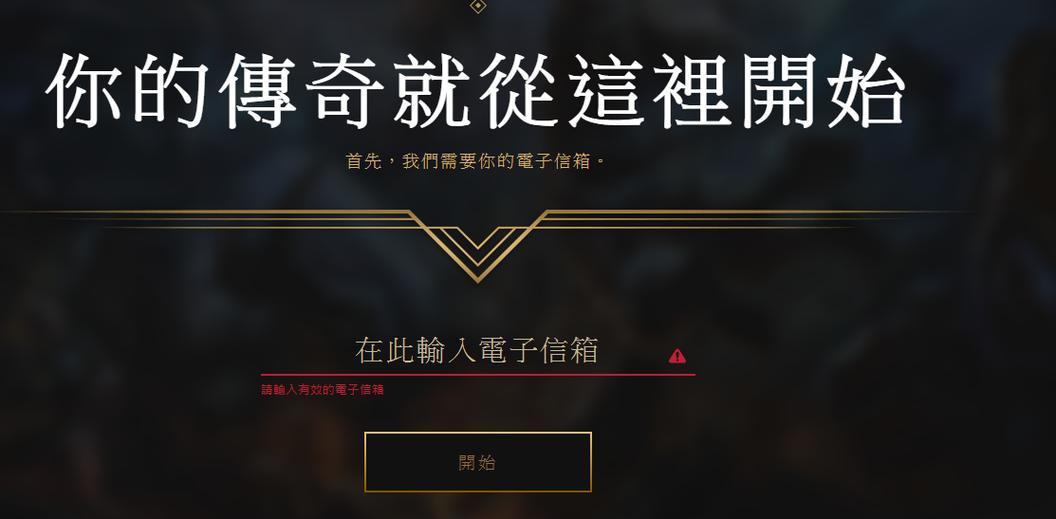在现代科技高度发达的时代,远程控制电脑已经成为一种必要的工具。而在众多远程控制软件中,向日葵软件以其强大的功能和易用性成为了众多用户的首选。本文将为您详细介绍如何使用向日葵软件,从而实现远程协助和远程桌面控制。
文章目录:
1.下载与安装:获取向日葵软件并进行简单的安装
访问向日葵官方网站,下载适用于您操作系统的版本。下载完成后,双击安装程序并按照指示进行安装。
2.注册与登录:创建账户并登录向日葵软件
打开向日葵软件,选择“注册”按钮,并按照提示填写邮箱和设置密码进行注册。注册完成后,使用所注册的邮箱和密码登录软件。
3.添加设备:将需要远程控制的电脑添加到向日葵软件中
在向日葵软件界面中,点击“添加设备”按钮,输入设备的ID和密码,然后点击“添加”按钮,即可将设备成功添加到软件中。
4.连接设备:与远程设备建立连接,开始远程控制
在设备列表中选中需要控制的设备,点击“连接”按钮,等待软件与设备建立连接。连接成功后,您就可以开始远程控制设备。
5.远程协助:帮助他人解决问题
在设备列表中选中需要协助的设备,点击“协助”按钮,并告知对方设备的ID和密码。对方输入正确的ID和密码后,即可与其设备建立连接,实现远程协助。
6.远程桌面控制:操作远程电脑的桌面界面
连接成功后,您将看到远程设备的桌面界面。您可以通过鼠标和键盘来操作远程电脑,就像操作本地电脑一样。
7.文件传输:在本地和远程设备之间传输文件
在远程控制界面中,点击界面上方的“传输文件”按钮,选择要传输的文件,并点击“发送”按钮。文件将通过网络传输到远程设备或从远程设备传输到本地。
8.屏幕截图和录像:记录远程操作过程
在远程控制界面中,点击界面上方的“截图”按钮,可以将远程设备的屏幕截图保存到本地。而点击“录像”按钮,可以录制远程操作的视频,并保存到本地。
9.声音传输:实现远程设备的声音播放
在远程控制界面中,点击界面上方的“声音”按钮,打开声音传输功能。这样,您就可以在本地设备上听到远程设备播放的声音。
10.安全性设置:保护远程控制过程的安全性
向日葵软件提供了多种安全性设置,如设置访问密码、限制操作权限等。用户可以根据需求对软件进行安全性设置,确保远程控制过程的安全性。
11.会议控制:多人协作与交流
向日葵软件支持多人同时连接远程设备,实现会议控制。多人可以同时操作远程设备,方便协作和交流。
12.连接管理:管理已添加的设备和连接记录
在向日葵软件中,用户可以通过连接管理功能管理已添加的设备和连接记录。可以方便地查看、编辑和删除已添加的设备,以及查看和清除连接记录。
13.远程打印:实现在远程设备上打印文件
通过向日葵软件,您可以将本地设备中的文件打印到远程设备的打印机上,实现远程打印功能。
14.手机控制:使用手机进行远程控制
向日葵软件提供了手机端的应用程序,用户可以通过手机进行远程控制和远程协助,实现随时随地的远程操作。
15.更新与升级:获取最新版本的向日葵软件
向日葵软件会定期更新和升级,为用户提供更好的使用体验和更多的功能。用户可以在软件界面中进行更新和升级,以获取最新版本。
通过本文的向日葵软件使用教程,您已经了解到如何使用该软件进行远程控制和远程协助。向日葵软件的强大功能和简单易用的操作,将为您提供高效便捷的远程控制体验。无论是个人使用还是商务应用,向日葵软件都将成为您不可或缺的工具。赶快下载并尝试吧!