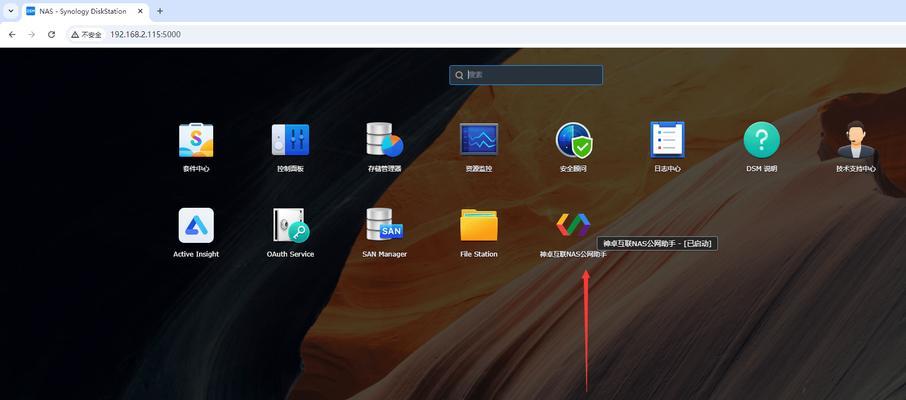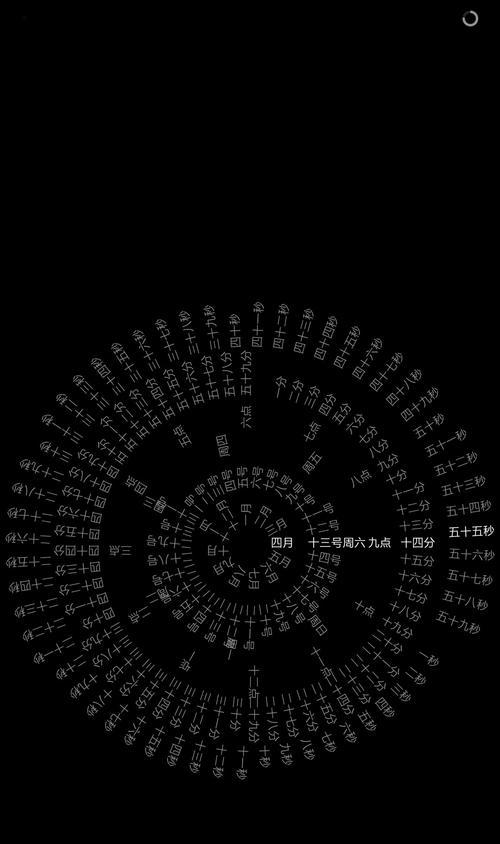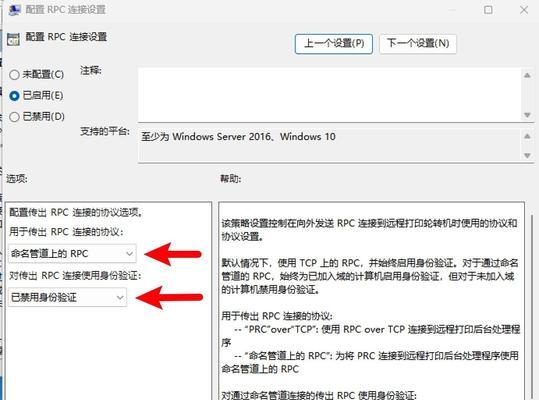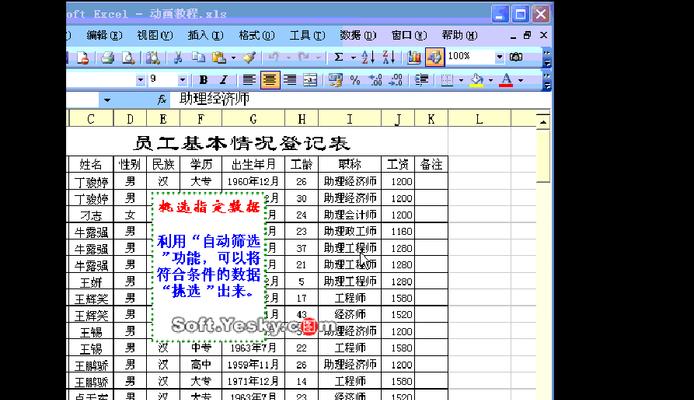现在的电脑操作系统升级迭代速度越来越快,为了让我们的HP台式电脑始终保持最新的功能和性能,我们有时需要安装或升级系统。但是,对于许多人来说,系统安装似乎是一项复杂的任务。在本篇文章中,我们将为您提供一份详细的HP台式电脑系统安装教程,一步一步地指导您如何安装新的操作系统。
一:检查硬件兼容性
在开始安装系统之前,您首先需要确认您的HP台式电脑是否兼容您想要安装的操作系统。请检查操作系统的最低硬件要求,并与您的电脑配置进行比对。
二:备份重要数据
在进行系统安装之前,强烈建议您备份所有重要的数据。因为安装系统可能会导致数据丢失,所以在进行任何操作之前,请确保您的重要文件已经备份到外部设备或云存储中。
三:获取安装介质
根据您计划安装的操作系统,您需要获取相应的安装介质。这可能是一个光盘、一个USB闪存驱动器或者一个下载的映像文件。
四:准备启动设备
在HP台式电脑上安装系统之前,您需要准备一个可启动的设备,如USB闪存驱动器。将安装介质复制到可启动设备中,并确保您的电脑已经正确设置为从该设备启动。
五:进入BIOS设置
在启动过程中按下相应的按键(通常是Del或F2)进入BIOS设置。在BIOS设置中,找到“启动顺序”选项,并将其更改为从您准备好的启动设备启动。
六:保存并退出BIOS
在更改了启动顺序后,记得保存更改并退出BIOS设置。然后重新启动您的HP台式电脑。
七:选择安装选项
当您的电脑重新启动时,系统安装程序将开始运行。按照屏幕上的提示选择适当的安装选项,如选择语言、键盘布局等。
八:格式化分区
在安装过程中,您将看到一个分区选择界面。选择要安装系统的磁盘并进行分区格式化。根据您的需求选择分区类型和大小。
九:安装操作系统
安装程序将开始复制所需的文件并安装操作系统。这个过程可能需要一些时间,取决于您的电脑性能和安装介质的读取速度。
十:设置系统配置
在安装完成后,您将需要设置一些基本的系统配置,如语言、时区和用户帐户。根据您的喜好和需要进行适当的配置。
十一:安装驱动程序
安装系统后,您可能需要安装一些硬件驱动程序,以确保所有设备正常工作。可以从HP官方网站下载并安装相应的驱动程序。
十二:更新系统
安装完成后,为了获得最新的功能和修复安全漏洞,强烈建议您立即更新系统。打开系统更新功能,并下载和安装所有可用的更新。
十三:恢复备份数据
如果您在备份数据时选择了恢复,现在可以将备份的数据从外部设备或云存储中恢复到您的HP台式电脑。
十四:优化系统性能
为了使您的HP台式电脑运行更加顺畅,您可以进行一些系统性能优化,如清理临时文件、禁用不必要的启动项等。
十五:系统安装完成,尽情享受
恭喜!您已经成功地在HP台式电脑上安装了新的操作系统。现在,您可以尽情享受系统带来的新功能和性能提升。
通过这篇HP台式电脑系统安装教程,我们希望能够帮助到那些想要自行安装操作系统的用户。安装系统可能有一些复杂,但只要按照我们提供的步骤一步一步进行,相信您可以轻松完成。同时,请记得在进行系统安装前备份重要数据,并随时保持系统和驱动程序的更新,以确保您的HP台式电脑始终保持最佳状态。