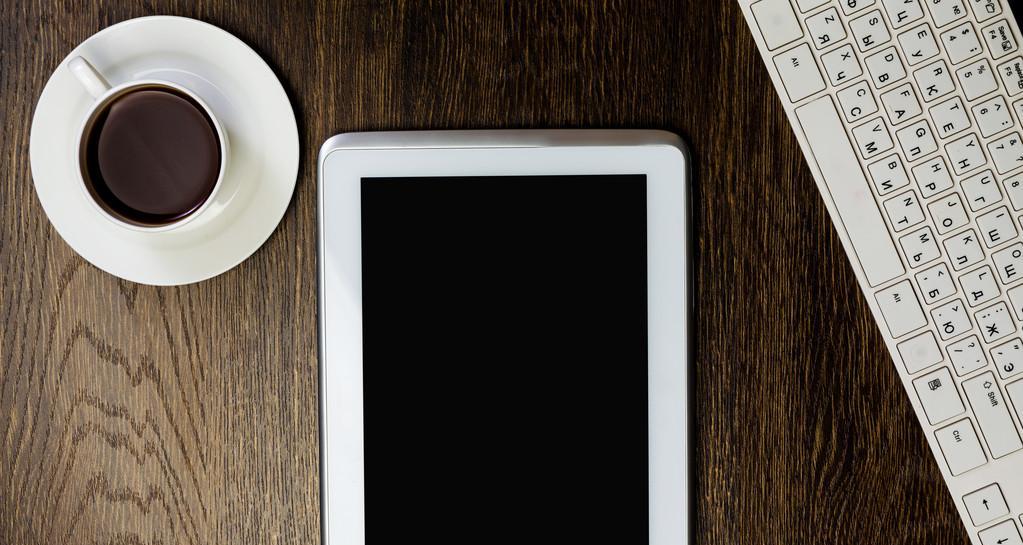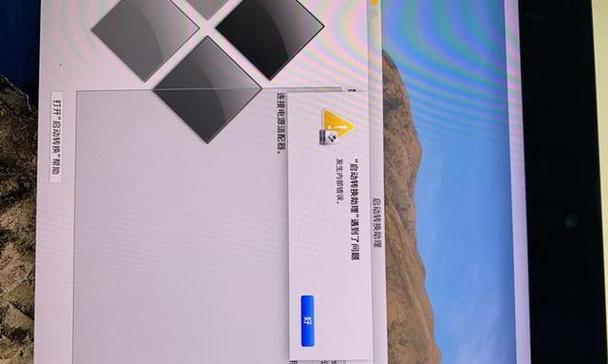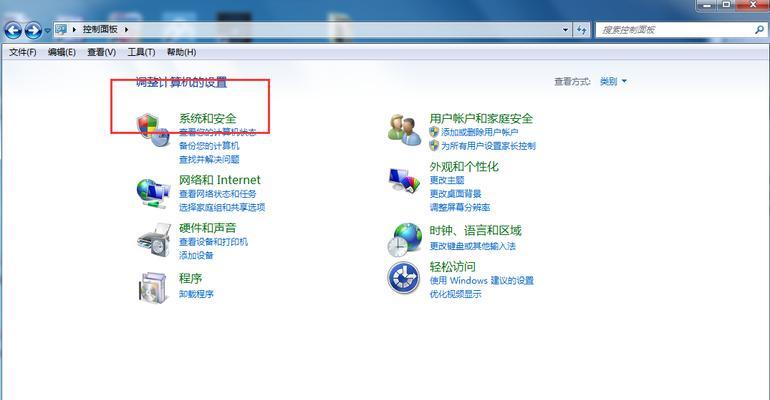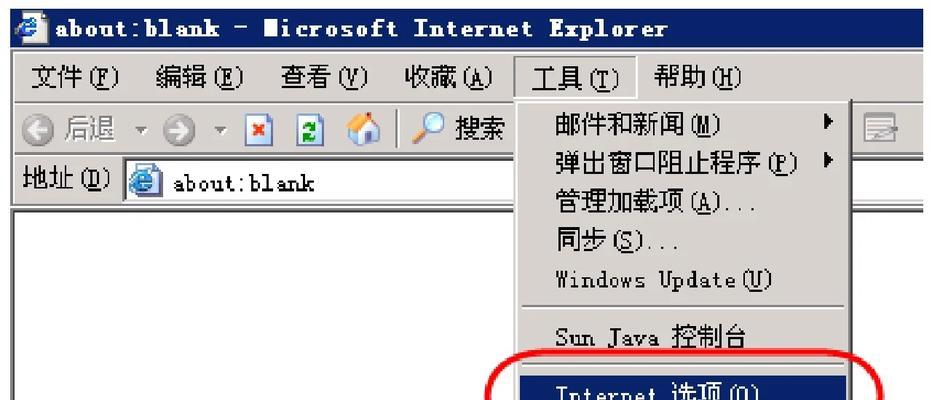在计算机操作系统中,Windows8是微软推出的一款重要版本,为了能够更好地安装该系统,本教程将详细介绍如何通过USB进行安装。
1.准备工作:选择合适的USB设备
在开始安装之前,选择一个容量足够大的USB设备,建议至少16GB,以确保能够存储Windows8系统文件以及安装所需的其他文件。
2.下载Windows8ISO镜像文件
从微软官网下载Windows8ISO镜像文件,并确保下载的版本与你的系统要求一致,这是顺利安装的重要前提。
3.创建可引导的USB安装介质
通过使用合适的软件工具,比如Rufus或者Windows7USB/DVD下载工具,将ISO镜像文件写入USB设备中,以便能够引导安装程序。
4.设置电脑启动顺序
进入计算机的BIOS设置界面,在启动选项中将USB设备放置在首位,确保计算机在开机时首先从USB设备启动。
5.进入Windows8安装界面
重新启动计算机,并等待系统从USB设备启动,进入Windows8的安装界面。
6.选择合适的语言及区域设置
根据个人需求,选择合适的语言及区域设置,这些设置将对系统运行产生重要影响。
7.接受许可协议并继续
详细阅读并接受Windows8的许可协议,然后点击“继续”按钮以进行下一步操作。
8.选择安装类型
在安装类型界面上,可以选择“自定义”或“升级”等不同的安装方式,根据个人需求进行选择。
9.设置安装位置
选择安装Windows8的目标位置,并根据个人需求进行分区和格式化操作。
10.开始安装Windows8
点击“下一步”按钮开始正式安装Windows8系统,此过程需要一定时间,请耐心等待。
11.完成系统设置
在安装过程完成后,根据系统的指示完成一系列初始设置,如输入用户名、密码和时区等。
12.更新系统和驱动程序
通过连接到互联网,及时更新Windows8系统和驱动程序,以确保系统的稳定性和安全性。
13.安装常用软件和驱动
根据个人需求,安装常用软件和驱动程序,如浏览器、办公软件、图形驱动等,以提升系统的使用体验。
14.配置个性化设置
根据个人偏好,配置个性化设置,如桌面壁纸、任务栏样式、系统声音等,使系统更符合个人喜好。
15.系统备份和恢复设置
及时备份系统并设置恢复点,以防止系统问题或数据丢失,保护个人数据的安全。
通过这篇教程,你已经了解到如何使用USB安装Windows8系统。遵循以上步骤,你可以轻松地完成Windows8的安装,并开始全新的系统体验。请记住,在进行任何系统操作之前,备份数据非常重要,以免不测发生时造成数据丢失。