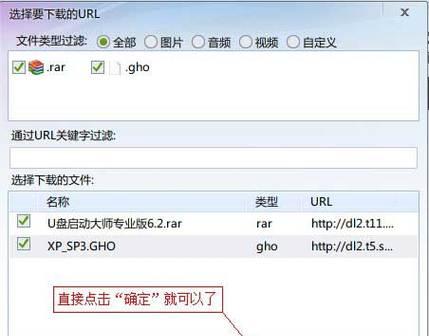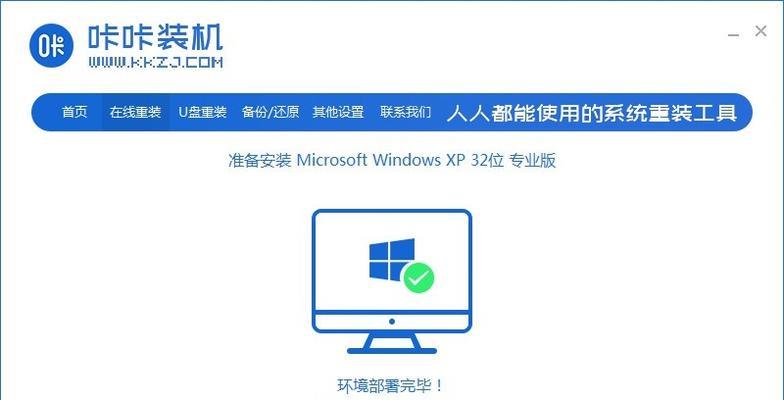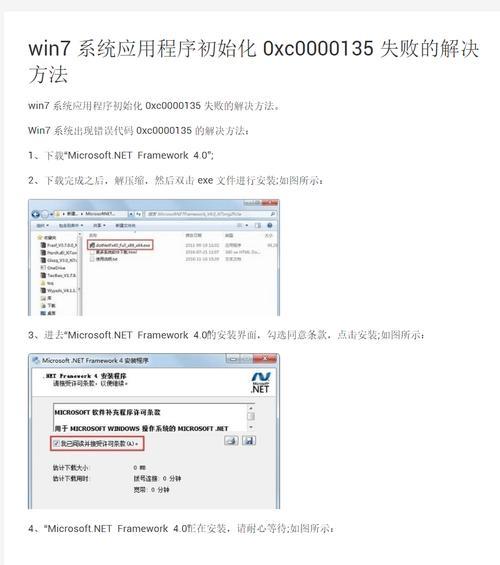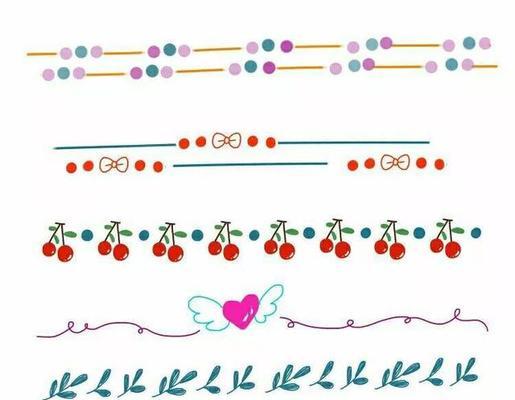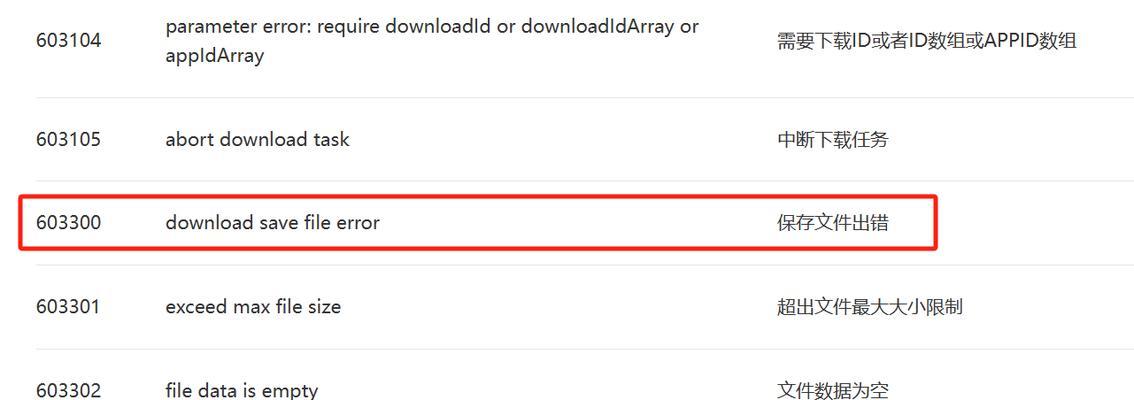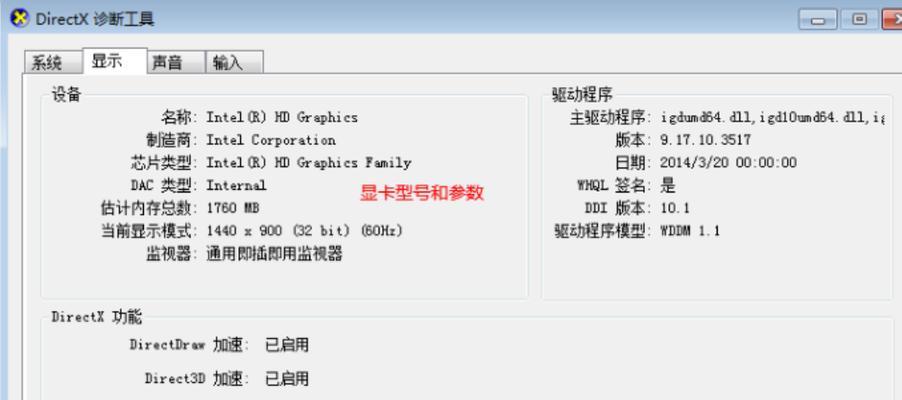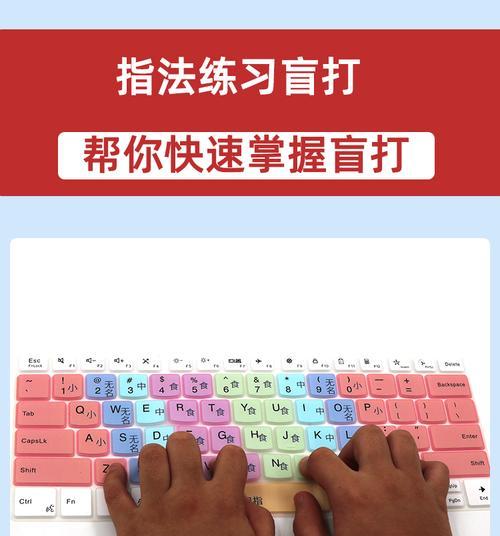随着WindowsXP系统的逐渐淘汰,许多用户开始将其笔记本电脑升级到更高版本的操作系统。然而,有些用户仍然依赖于XP系统的特定功能或者出于其他原因,希望在联想笔记本上安装XP系统。本文将详细介绍如何使用U盘来实现在联想笔记本上安装XP系统的步骤。
一、检查联想笔记本的硬件兼容性
确保你的联想笔记本满足XP系统的硬件需求,例如处理器、内存、硬盘等。这一步骤非常重要,因为如果硬件不兼容,安装XP系统可能会导致不稳定性或无法正常运行。
二、准备一个可引导的U盘
你需要一个至少容量为4GB的U盘,并将其格式化为FAT32文件系统。下载一个引导制作工具,如Rufus,并使用该工具将U盘制作成可引导的设备。确保选择正确的XP系统安装文件并启动制作过程。
三、设置联想笔记本启动顺序
在BIOS中,将U盘设置为联想笔记本的首选启动设备。你可以通过按下特定的按键(如F2、Del或F12)进入BIOS设置界面,然后找到“Boot”或“启动”选项,并将U盘移动到首位。
四、将U盘插想笔记本并重启
确保将制作好的可引导U盘插想笔记本的USB接口,并重新启动电脑。系统将自动检测到U盘并开始从中引导。
五、选择安装XP系统
当联想笔记本从U盘启动后,会出现一个菜单供你选择安装XP系统的方式。选择“全新安装”,而非升级或修复选项。
六、接受许可协议并选择安装分区
阅读并接受WindowsXP的许可协议后,你需要选择一个分区来安装XP系统。根据自己的需要和硬盘空间情况进行选择。
七、格式化分区
在选择好安装分区后,可以选择对其进行格式化。选择“NTFS快速格式化”以提高格式化速度,然后等待格式化完成。
八、系统文件复制
XP系统安装程序将开始将必要的文件复制到已选定的分区中。这个过程可能需要一些时间,请耐心等待。
九、重启联想笔记本
安装文件复制完成后,系统会提示你重启联想笔记本。在重启过程中,不要拔掉U盘,以便系统可以继续从中引导。
十、系统配置
在重启后,XP系统将开始进行一系列的配置步骤,例如选择语言、键盘布局等。根据自己的喜好进行相应的选择。
十一、设置用户账户和密码
在完成系统配置后,你需要设置一个管理员账户和密码,以便登录XP系统。
十二、联网和更新
为了保证联想笔记本上的XP系统安全和稳定,你应该立即连接到网络并进行系统更新。确保安装最新的安全补丁和驱动程序。
十三、安装必要的软件
根据个人需求,安装一些必要的软件,如浏览器、办公套件、音视频播放器等。
十四、迁移个人数据
如果你在安装XP系统之前备份了个人数据,现在可以将其迁移到新系统中。这样可以保留之前的文件和设置。
十五、备份XP系统
为了避免未来数据丢失或系统崩溃,建议定期备份XP系统。使用专业的系统备份工具来创建镜像文件,以便在需要时进行恢复。
通过以上步骤,你可以成功在联想笔记本上使用U盘安装XP系统。请注意,XP系统已经停止官方支持,因此在使用过程中可能会面临一些安全风险。建议及时升级到更高版本的操作系统来获得更好的安全性和功能。