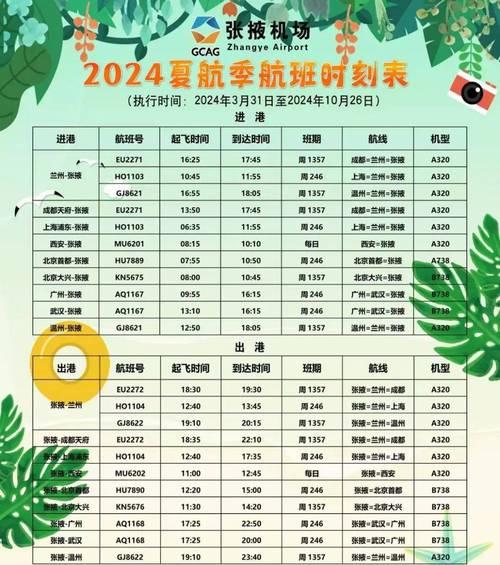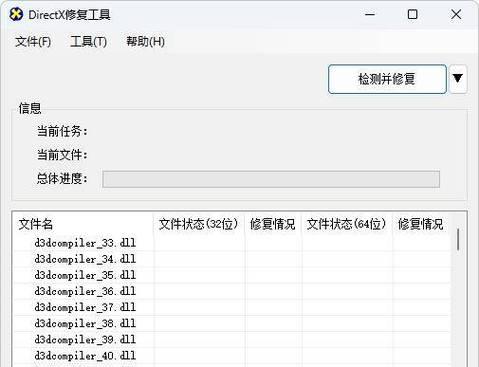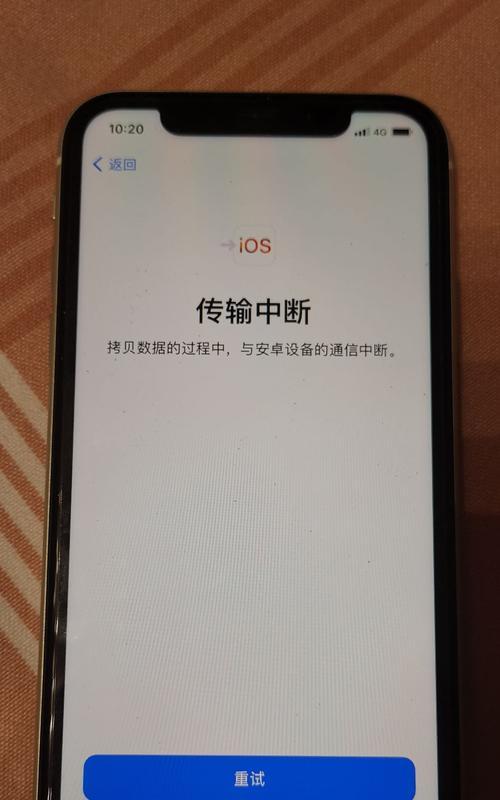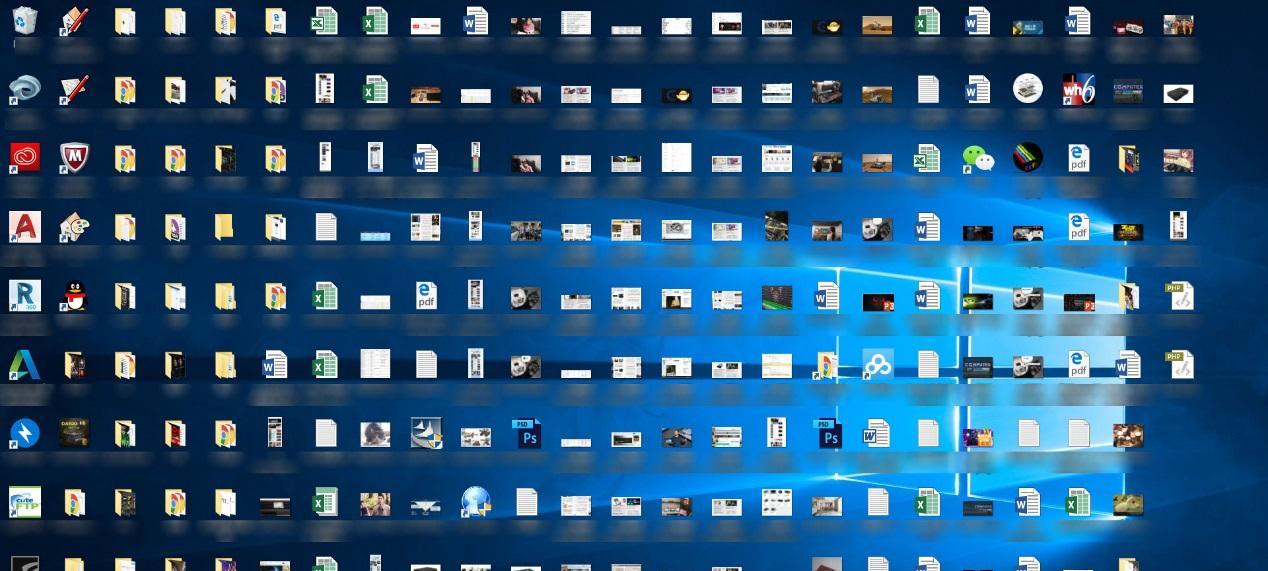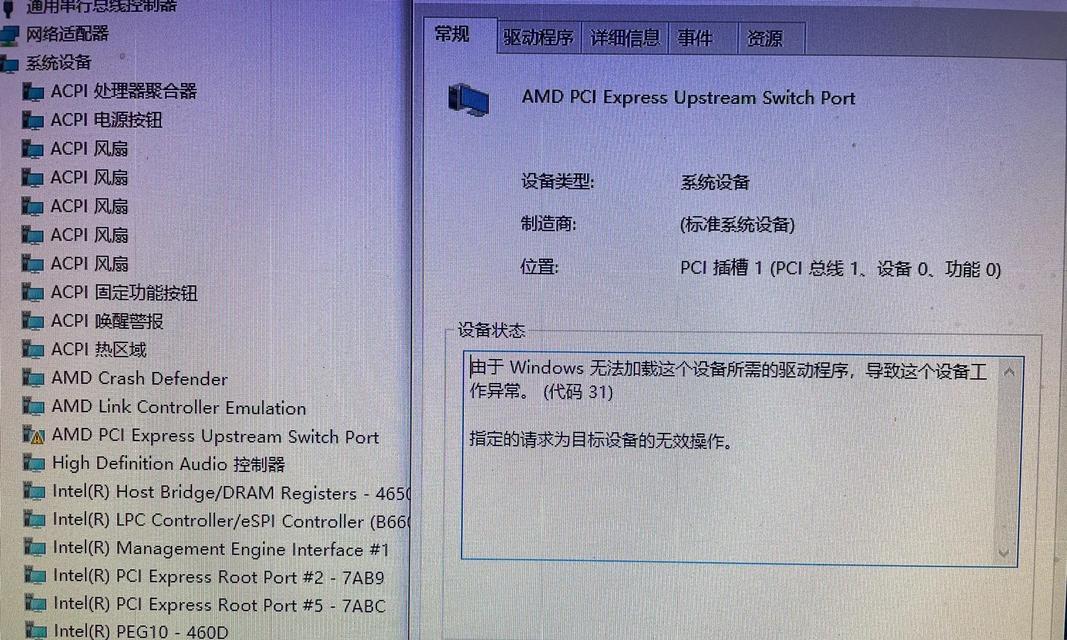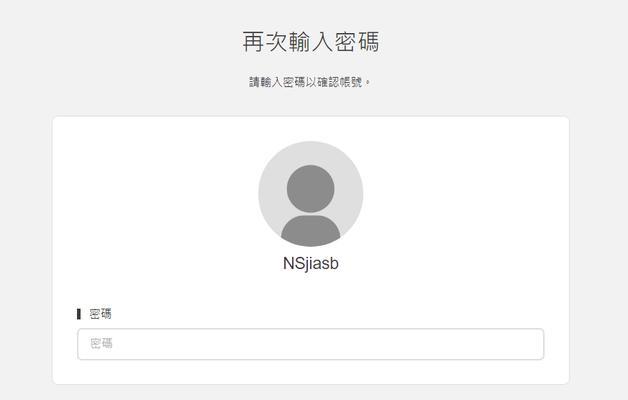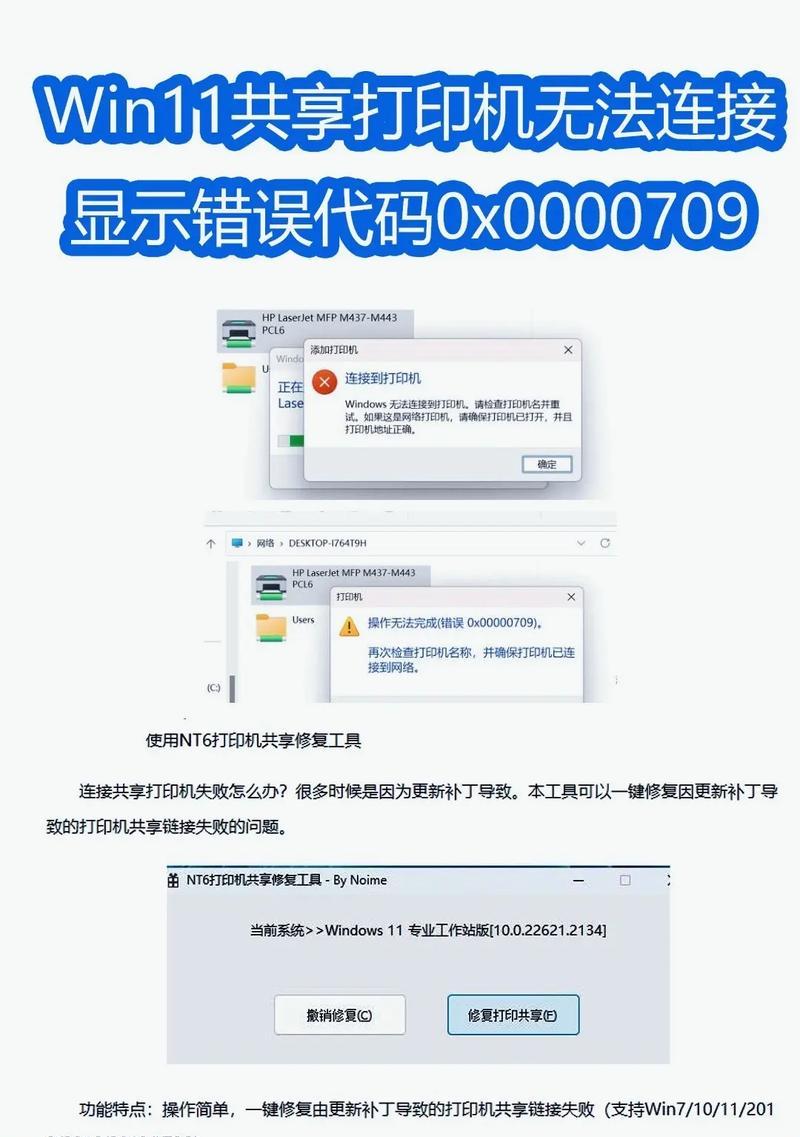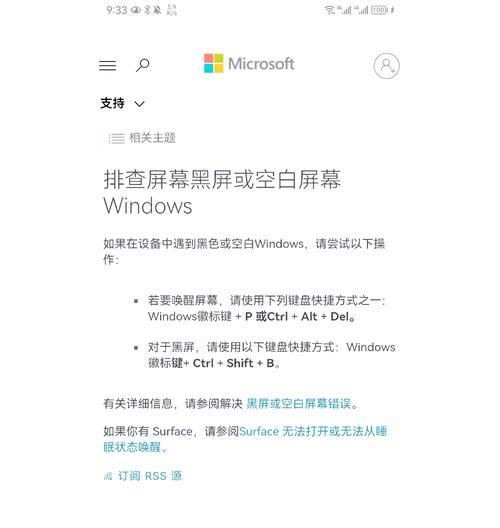近年来,移动设备的存储容量越来越大,用户对于存储空间的需求也越来越高。然而,安卓系统并没有提供很好的分区管理功能,这导致了一些用户在存储空间不足时无法有效地进行管理和扩展。而DiskGenius作为一款专业的磁盘分区软件,提供了强大的分区管理功能,不仅适用于PC端,同样也可以应用于安卓设备。本文将详细介绍如何使用DiskGenius对安卓设备进行分区管理。
1.为什么需要对安卓设备进行分区?
在使用安卓设备的过程中,我们可能会遇到存储空间不足的问题,此时对设备进行分区可以有效地扩展存储空间,并更好地管理数据。
2.下载并安装DiskGenius
需要从官方网站下载并安装DiskGenius软件,并确保手机已经连接到电脑上。
3.连接手机到电脑
使用USB数据线将手机与电脑连接,并确保手机已被电脑正确识别。
4.打开DiskGenius
安装完成后,双击打开DiskGenius软件,等待软件加载完成。
5.识别并选择安卓设备
在DiskGenius界面中,选择目标设备(即安卓设备),确保选择正确后进行下一步操作。
6.创建新分区
点击菜单栏的“工具”选项,选择“新建分区”功能,在弹出的对话框中选择分区类型、大小等参数,并点击确定。
7.格式化分区
在新建分区后,选中目标分区,右键点击选择“格式化分区”功能,根据需要选择文件系统类型,并进行格式化操作。
8.调整分区大小
如果需要调整已有分区的大小,可以选择目标分区,右键点击选择“调整分区大小”功能,并在弹出的对话框中进行相应的设置。
9.删除分区
若想删除某个分区以释放存储空间,可以选中目标分区,右键点击选择“删除分区”功能,并按照提示操作进行删除。
10.合并分区
如果想要合并多个相邻的分区以扩展存储空间,可以选中目标分区,右键点击选择“合并分区”功能,并按照提示进行合并操作。
11.恢复丢失的分区
在一些特殊情况下,我们可能会遇到分区丢失的问题,DiskGenius也提供了恢复丢失分区的功能,只需选择对应的选项并进行操作即可。
12.分区管理小技巧
除了基本的分区功能外,DiskGenius还提供了一些实用的小技巧,如设置主分区、逻辑分区和活动分区等。
13.注意事项
在进行分区操作时,需要注意备份重要数据,以防操作失误导致数据丢失;同时,也需要谨慎选择分区类型和文件系统类型。
14.完成分区操作
在所有分区操作完成后,点击菜单栏的“操作”选项,选择“应用所有操作”,并等待操作完成后断开手机与电脑的连接。
15.分区管理成功!
通过简单的步骤和使用DiskGenius软件,我们成功地对安卓设备进行了分区管理,有效地扩展了存储空间,并更好地管理了数据。
通过本文的介绍,我们了解到了如何使用DiskGenius软件对安卓设备进行分区管理,不仅可以扩展存储空间,还可以更好地管理和保护数据。在进行分区操作时,务必谨慎并备份重要数据,以免造成不必要的损失。希望本文能帮助到需要对安卓设备进行分区的用户,为他们带来方便和实用的分区管理经验。