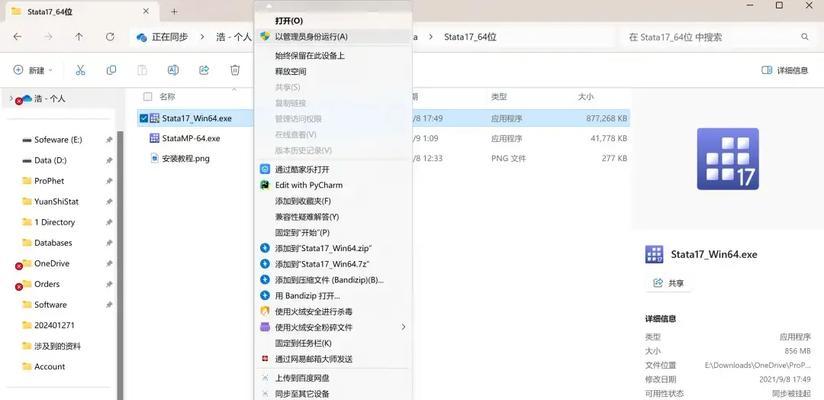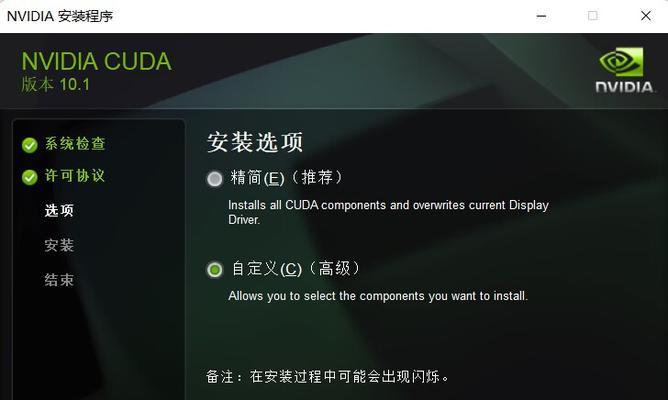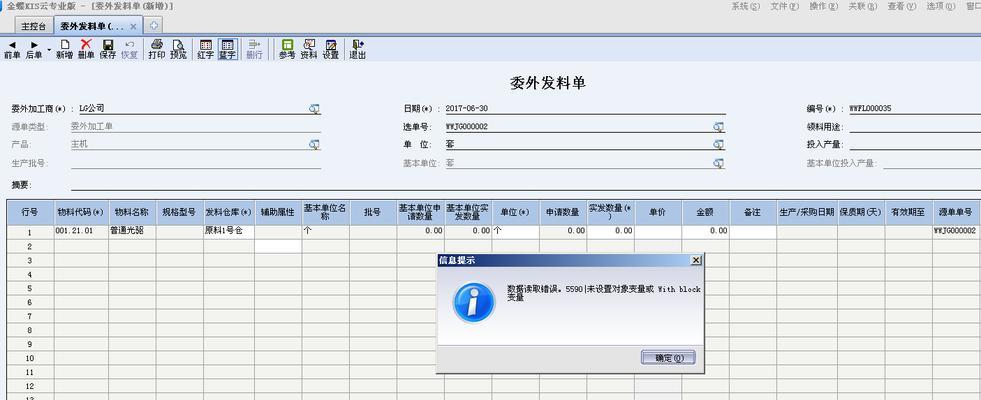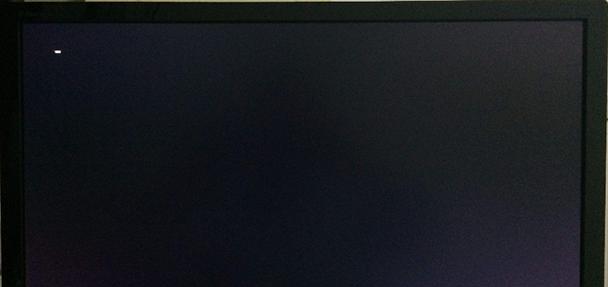随着科技的不断发展,越来越多的人选择使用U盘来安装操作系统,而不再依赖于光盘或其他介质。本文将详细介绍如何使用U盘安装Windows10系统,让您轻松掌握这一技能。
1.准备所需材料和工具
在开始安装之前,需要准备一个可用的U盘、一个工作电脑以及一个正版的Windows10安装镜像文件。
2.确定U盘的可用空间
在选择U盘进行安装前,请确保U盘具有足够的可用空间来存储Windows10安装文件,一般建议至少16GB的存储空间。
3.格式化U盘
为了确保安装过程的顺利进行,需要将U盘进行格式化,这将清除U盘上的所有数据,请提前备份重要文件。
4.下载Windows10安装文件
在正式开始安装之前,需要从微软官网下载Windows10的安装镜像文件,确保选择与您计算机对应的版本。
5.创建可引导的U盘安装介质
利用第三方软件或Windows自带的工具,可以将下载的Windows10安装镜像文件制作成可引导的U盘安装介质。
6.设置电脑启动顺序
在安装之前,需要确保电脑启动顺序中U盘优先于其他介质,这样才能正常从U盘启动进入安装界面。
7.进入Windows10安装界面
重启电脑后,在开机时按照提示按键进入U盘引导界面,选择U盘作为引导介质后,即可进入Windows10安装界面。
8.安装Windows10系统
在Windows10安装界面中,按照提示进行语言选择、许可协议接受以及磁盘分区等操作,然后点击“安装”按钮开始安装过程。
9.等待安装过程完成
安装过程可能需要一段时间,请耐心等待,期间不要断电或关闭电脑。
10.设置个人首选项
在Windows10系统安装完成后,需要根据个人需求进行一些基本设置,如用户账户、网络连接和隐私设置等。
11.更新系统和驱动程序
安装完成后,及时进行系统更新和驱动程序的更新,以确保系统的安全性和稳定性。
12.安装常用软件和工具
根据个人需求安装常用的软件和工具,如浏览器、办公套件、媒体播放器等,提升工作效率和娱乐体验。
13.备份重要数据
在使用新系统前,建议对重要数据进行备份,以防不测情况发生。
14.优化系统设置
根据个人偏好,对Windows10系统进行优化设置,如桌面背景、主题颜色、任务栏布局等。
15.深入了解Windows10系统
学习更多关于Windows10系统的特性和功能,提升对操作系统的掌握程度。
通过本文的详细教程,您可以轻松学会使用U盘安装Windows10系统。这一过程并不复杂,只需按照步骤进行操作即可。希望本文对您有所帮助,享受Windows10带来的便利和优秀的操作体验吧!