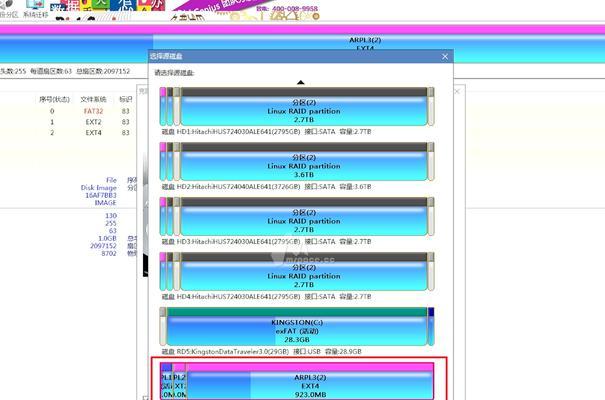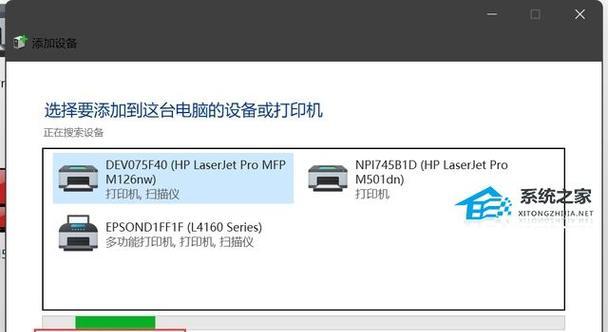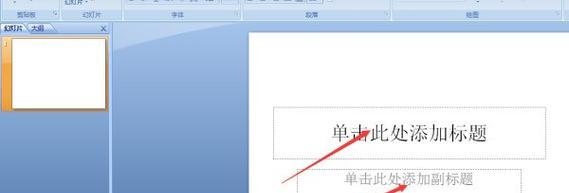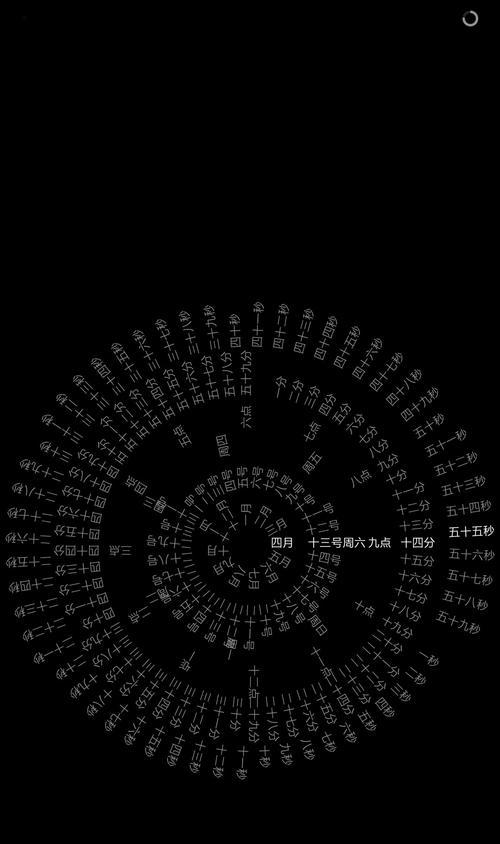随着计算机技术的不断发展,我们在日常使用中可能会遇到各种问题,其中包括系统崩溃、病毒感染等。而使用PE引导系统可以帮助我们快速恢复系统或进行安装操作,解决这些问题。本文将为大家介绍如何使用PE引导系统进行安装,并提供详细的步骤。
了解PE引导系统(PE引导系统概念及作用)
在开始使用PE引导系统之前,首先要了解PE引导系统的概念和作用。PE(PreinstallationEnvironment)引导系统是一种特殊的操作系统环境,可以在计算机无法正常启动时提供一种临时的工作环境,用于系统恢复、安装和维护等操作。
准备所需工具(获取PE引导工具和安装介质)
在使用PE引导系统之前,我们需要准备一些必要的工具。我们需要下载并安装一个可靠的PE引导工具,例如EasyBCD或rEFInd等。我们还需要一个可启动的安装介质,可以是U盘或光盘,用于将PE引导系统加载到计算机中。
制作PE引导U盘(制作PE引导U盘的详细步骤)
制作PE引导U盘是使用PE引导系统的关键步骤之一。我们需要将准备好的U盘插入计算机,并确保U盘为空白状态。我们需要运行PE引导工具并选择制作引导U盘的选项。接下来,按照软件提示进行操作,等待制作完成。
设置计算机启动顺序(进入BIOS设置)
在使用PE引导系统之前,我们需要将计算机的启动顺序设置为首先启动U盘或光盘。为此,我们需要进入计算机的BIOS设置界面。通常,在计算机开机时按下F2、Delete或F12等键可以进入BIOS设置界面。在BIOS设置界面中,我们需要找到启动选项,并将U盘或光盘设置为首选启动设备。
重启计算机并进入PE引导系统(使用PE引导U盘启动计算机)
设置完计算机的启动顺序后,我们需要重启计算机,并通过选择从U盘或光盘启动来进入PE引导系统。在计算机重启时,按照软件提示选择相应的启动设备即可。
选择PE引导系统的操作功能(功能选择和操作介绍)
进入PE引导系统后,我们会看到一个简单的图形界面,其中列出了各种系统操作功能。例如,系统恢复、病毒扫描、硬盘分区等。我们需要根据具体需求选择相应的操作功能,并按照软件提示进行操作。
系统安装和修复(安装或修复操作系统)
使用PE引导系统不仅可以进行系统安装,还可以修复已经安装的操作系统。对于需要安装操作系统的情况,我们需要选择相应的选项,并按照软件提示进行操作。而对于已安装的操作系统,我们可以使用PE引导系统修复工具来修复系统文件或恢复系统设置。
数据备份和恢复(数据操作功能介绍)
使用PE引导系统,我们可以方便地进行数据备份和恢复。通过选择相应的数据操作功能,我们可以将重要的文件和文件夹备份到外部存储设备上,或者将已备份的数据恢复到原始位置。
病毒扫描和清除(使用PE引导系统进行病毒检测)
PE引导系统还提供了病毒扫描和清除功能,可以帮助我们检测和清除计算机中的病毒。我们只需选择相应的病毒扫描选项,并进行全盘扫描,然后根据扫描结果清除病毒。
硬件测试和故障排除(硬件检测和修复功能)
如果我们的计算机出现硬件故障或异常,可以使用PE引导系统进行硬件测试和故障排除。通过选择相应的硬件检测选项,我们可以对计算机的内存、硬盘、显卡等进行全面的测试,并根据测试结果进行修复。
网络连接和驱动安装(网络设置和驱动安装操作)
在使用PE引导系统过程中,我们可能需要进行网络连接和驱动安装。为此,我们需要选择相应的网络设置选项,并根据网络环境进行设置。同时,如果计算机缺少必要的驱动程序,我们可以选择驱动安装选项,并按照软件提示进行操作。
软件安装和维护(软件操作和维护功能介绍)
除了系统操作外,PE引导系统还提供了一些常用软件的操作和维护功能。例如,文件管理器、注册表编辑器、磁盘工具等。我们可以根据需要选择相应的软件操作,并进行文件管理、注册表修改、磁盘修复等维护操作。
使用PE引导系统的注意事项(使用过程中的注意事项)
在使用PE引导系统时,我们需要注意一些使用细节。确保选择可靠的PE引导工具和安装介质,以避免出现问题。按照软件提示进行操作,并避免误操作导致数据丢失或系统损坏。及时更新PE引导工具和相关软件,以获取最新的功能和修复。
常见问题及解决方法(解决使用中遇到的常见问题)
在使用PE引导系统的过程中,我们可能会遇到一些常见问题。例如,无法启动PE引导系统、驱动不兼容等。针对这些问题,我们可以参考相关的解决方法,例如查找相关文档或咨询技术支持。
(使用PE引导系统的优点和重要性)
通过本文的介绍,我们了解到了PE引导系统的作用和使用方法。使用PE引导系统可以快速恢复系统、进行安装操作,解决计算机遇到的各种问题。掌握使用PE引导系统的技巧对于日常维护和故障排除非常重要,希望本文能对读者有所帮助。