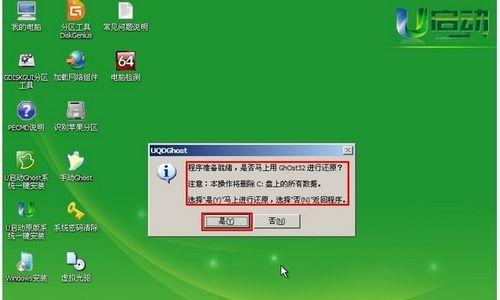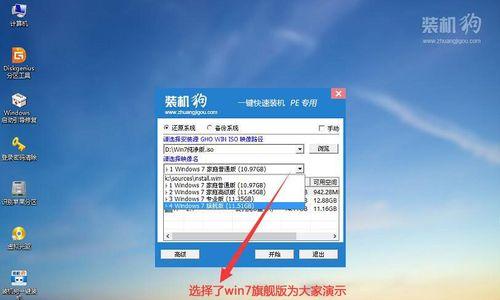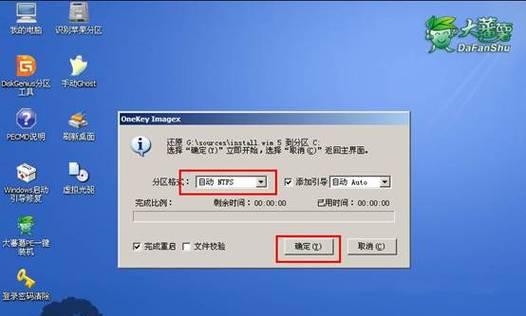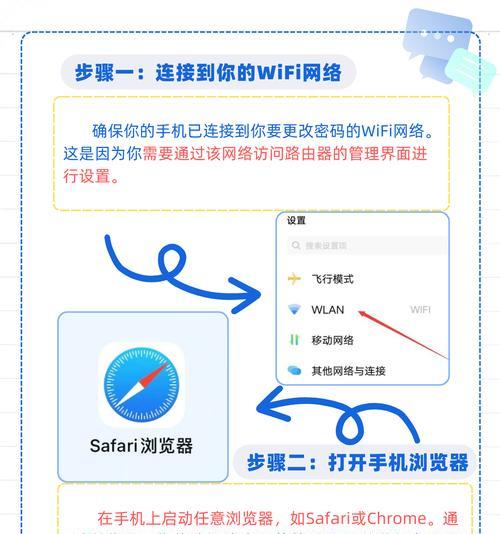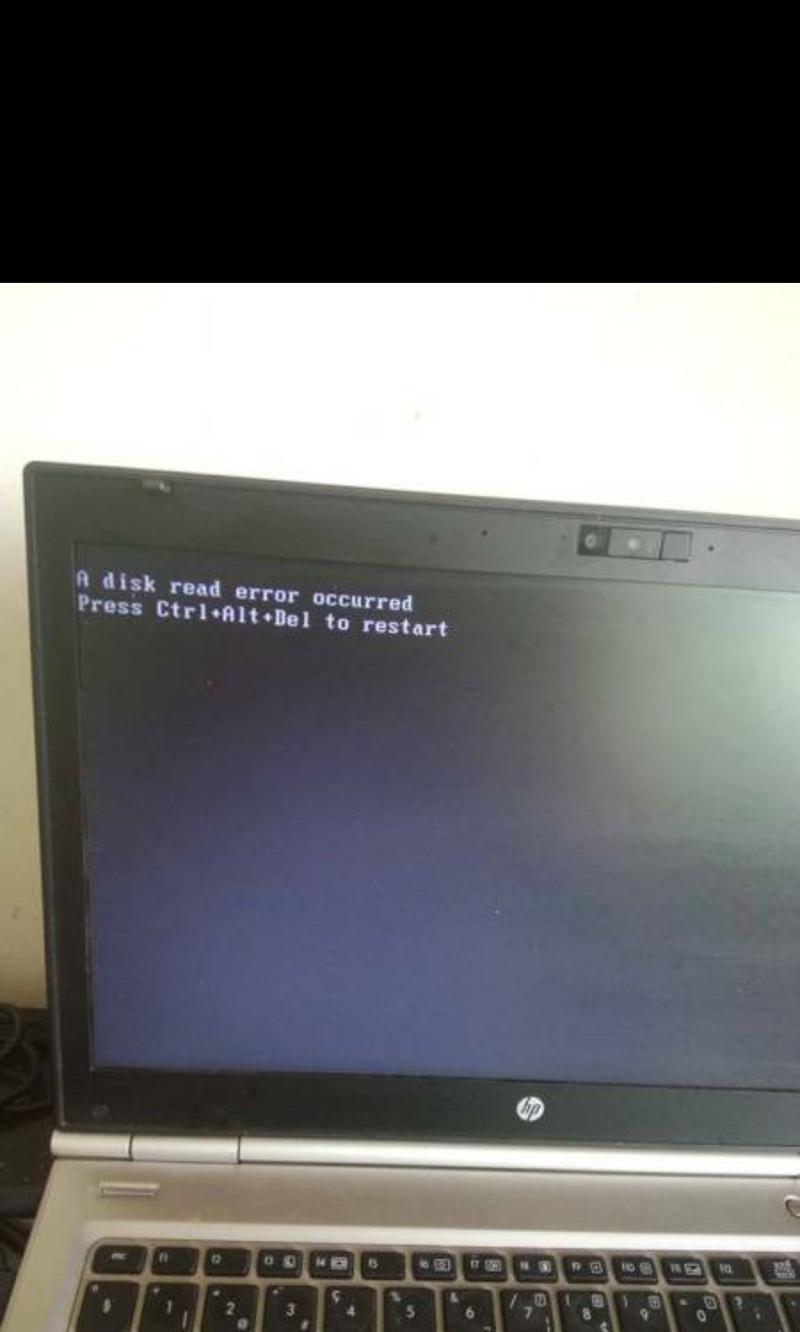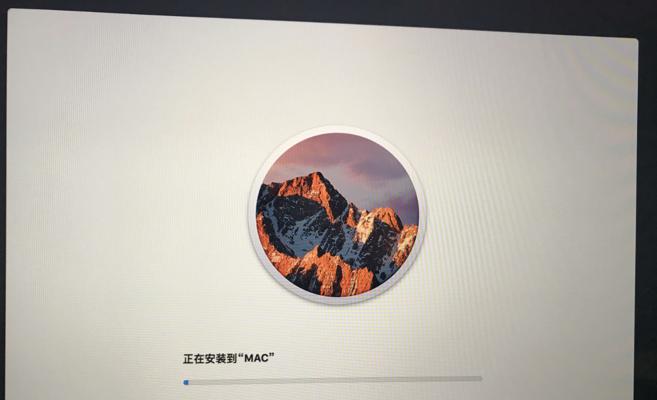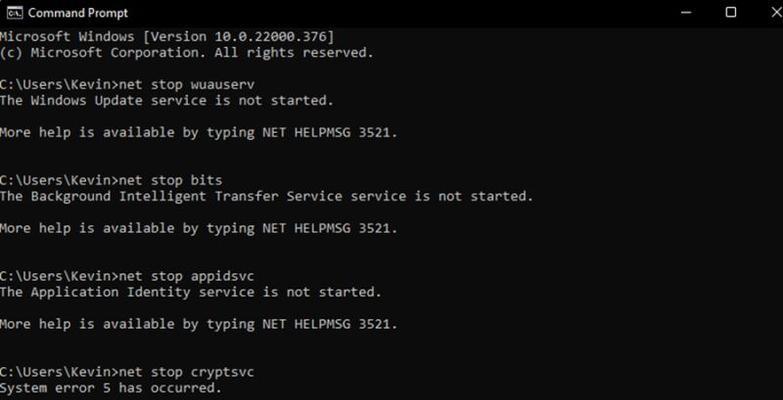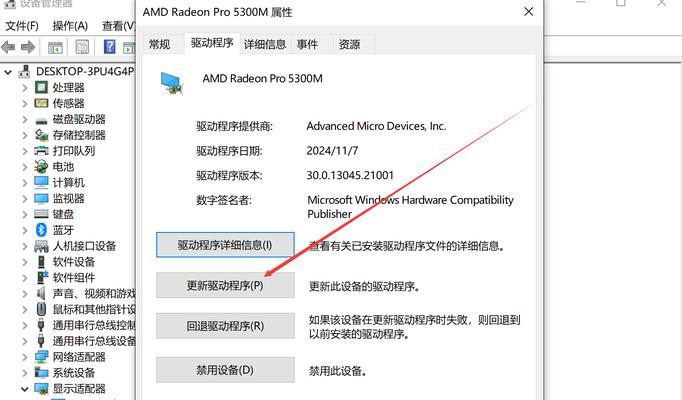介绍:
当我们在Mac上需要使用Windows7操作系统时,重新安装Windows7是一个可行的选择。本文将介绍如何通过BootCamp在Mac上重新安装Windows7系统,同时也会提供一些重要的注意事项。
检查系统要求
备份重要数据
下载Windows7镜像文件
打开BootCamp助理
分配磁盘空间
创建Windows7安装盘
分区和格式化
安装Windows7
驱动安装和更新
激活Windows7系统
安装必要的软件和驱动
防病毒软件安装
网络设置
优化Windows7系统设置
常见问题解决与注意事项
检查系统要求:
在开始重新安装Windows7之前,首先需要确保您的Mac满足最低系统要求,包括足够的磁盘空间、适配的处理器和内存等。
备份重要数据:
在重新安装Windows7前,务必备份您重要的数据。重新安装操作系统可能会导致数据丢失,所以请提前将重要文件备份至外部存储设备。
下载Windows7镜像文件:
从合法和可靠的来源下载Windows7镜像文件,并确保其与您的计算机兼容。您可以从Microsoft官方网站或其他授权渠道获得Windows7镜像文件。
打开BootCamp助理:
在Mac上,打开BootCamp助理程序,该程序可以帮助您安装Windows操作系统。您可以在“应用程序”文件夹中找到BootCamp助理。
分配磁盘空间:
在BootCamp助理中,选择“分配磁盘空间”选项,您可以按需求调整Mac和Windows分区所占的空间比例。请注意保留足够的空间给Windows系统。
创建Windows7安装盘:
在BootCamp助理中,选择“创建Windows7安装盘”选项,并插入一个空白的USB闪存驱动器。BootCamp助理将自动创建一个可用于安装Windows7的启动盘。
分区和格式化:
选择已经创建的Windows分区,点击“格式化”按钮来为Windows系统进行格式化。请确保提前备份重要数据,因为这个操作会清除该分区上的所有数据。
安装Windows7:
将USB启动盘插入Mac,并重启电脑。按住“Option”键,选择启动时显示的Windows7安装盘。按照提示进行安装,选择您想要安装的Windows7版本和语言。
驱动安装和更新:
在成功安装Windows7后,您将需要手动安装Mac上的BootCamp驱动程序。将BootCamp助理中提供的驱动安装盘或下载的驱动程序安装到Windows系统中。
激活Windows7系统:
根据您所拥有的Windows7版本,按照Microsoft提供的激活指南进行操作,激活您的Windows7系统。确保您的Windows7系统合法授权和激活。
安装必要的软件和驱动:
除了BootCamp驱动程序外,您可能还需要安装一些其他软件和驱动程序,以确保您的Windows7系统正常运行。这些软件和驱动程序根据您的需求而定。
防病毒软件安装:
为了保护您的计算机免受病毒和恶意软件的攻击,请安装一款可靠的防病毒软件,并及时更新病毒库。
网络设置:
连接到互联网后,打开Windows7系统中的网络设置,确保您可以正常上网并连接到局域网或无线网络。根据需要配置和调整网络设置。
优化Windows7系统设置:
根据个人喜好和需求,调整Windows7系统的各项设置,包括显示、声音、电源管理等,以提升您在Windows上的工作效率和体验。
常见问题解决与注意事项:
在安装和使用Windows7系统过程中,可能会遇到一些常见问题。在此部分,我们将提供一些解决方法和注意事项,以帮助您更好地使用Windows7。
:
通过以上的步骤,您可以在Mac上重新安装Windows7系统,并根据个人需求配置和调整。确保按照步骤进行操作,并注意备份重要数据和遵循注意事项,以确保顺利安装和使用Windows7。