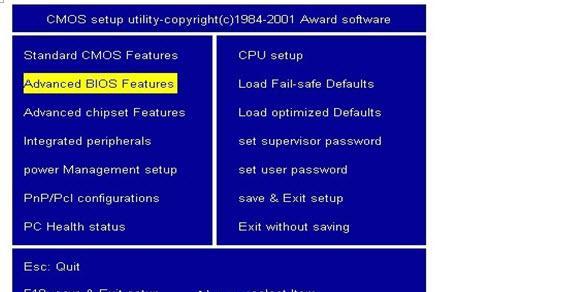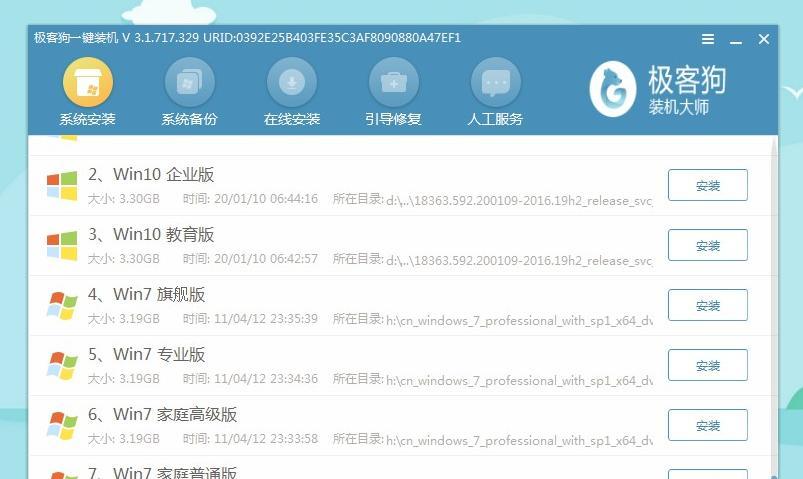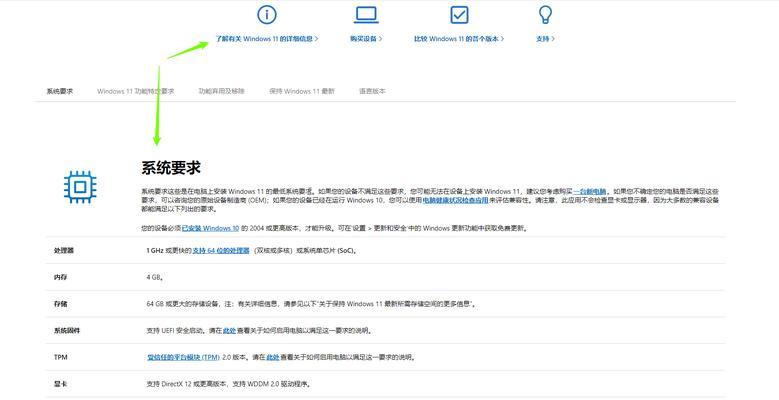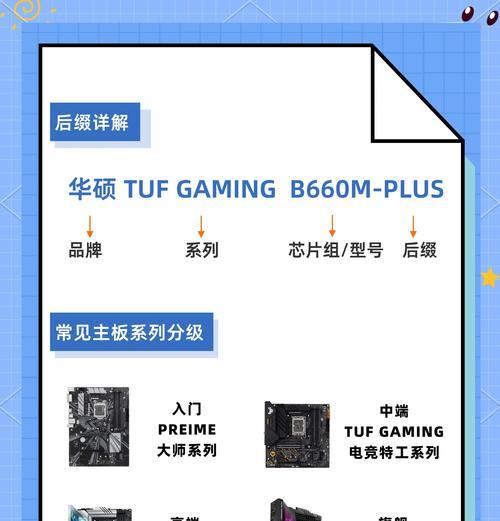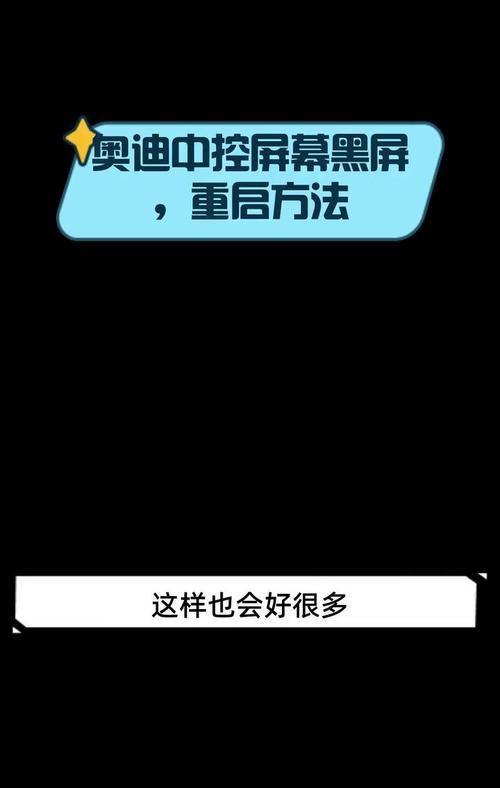在使用电脑的过程中,我们经常会遇到系统崩溃、感染病毒等问题,而重装操作系统是解决这些问题的有效方法之一。但是,传统的光盘安装方式操作繁琐且耗时,而利用极速装机大师U盘重装系统则能轻松快捷地解决这些烦恼。
一、制作启动U盘
1.确保U盘容量大于8GB;
2.下载并安装极速装机大师;
3.打开极速装机大师,选择制作启动U盘;
4.插入U盘,点击开始制作按钮;
5.等待制作完成。
二、备份重要文件
1.在重装系统之前,建议备份重要文件到其他存储设备;
2.可以将文件拷贝到外接硬盘、移动硬盘或云存储等;
3.确保备份的文件完整并可访问。
三、设置电脑启动项
1.插入制作好的启动U盘;
2.重启电脑,按下启动项选择键(通常是F12、F8或Delete键)进入BIOS设置;
3.在启动项菜单中选择U盘为首选启动设备;
4.保存设置并退出BIOS。
四、重启电脑并开始安装
1.重启电脑,等待U盘启动;
2.在极速装机大师界面中选择系统安装;
3.选择合适的操作系统版本,点击开始安装按钮;
4.等待安装过程完成。
五、分区格式化
1.在安装过程中,会出现分区格式化的选项;
2.可以选择快速格式化或完全格式化;
3.若不需要保留原有数据,建议选择快速格式化以节省时间;
4.若需要保留原有数据,则选择完全格式化。
六、系统配置
1.安装完成后,根据提示进行系统配置;
2.设置用户名、密码等基本信息;
3.配置网络连接、更新设置和时间等选项;
4.根据个人需求自定义设置。
七、安装驱动程序
1.安装系统后,部分硬件设备可能需要相应驱动程序;
2.可以通过官方网站下载最新驱动程序;
3.安装驱动程序时,根据设备型号进行选择;
4.安装完成后,重新启动电脑生效。
八、安装常用软件
1.安装系统后,需要安装常用软件来满足个人需求;
2.可以下载安装浏览器、办公软件、媒体播放器等;
3.注意选择安全可靠的软件来源;
4.安装完成后,及时更新软件。
九、恢复个人文件
1.在备份时,将个人文件拷贝到外部存储设备;
2.完成系统安装后,将个人文件移回计算机;
3.可以通过U盘、外接硬盘等方式恢复个人文件;
4.确保个人文件完整性和可访问性。
十、安全设置
1.完成系统安装后,建议进行一些安全设置;
2.安装杀毒软件并进行病毒扫描;
3.设置防火墙规则保护计算机安全;
4.注意网络安全和个人隐私保护。
十一、常见问题解决
1.如果在安装过程中遇到问题,可以参考常见问题解决方法;
2.确保U盘制作正确、电脑设置正确和网络连接稳定;
3.在遇到特殊情况时,可以参考极速装机大师官方文档或向技术支持寻求帮助;
4.注意备份重要文件以免数据丢失。
十二、优化系统性能
1.安装完系统后,可以进行一些优化操作来提升系统性能;
2.清理垃圾文件和无用程序;
3.更新系统补丁和驱动程序;
4.定期进行病毒扫描和系统维护。
十三、系统备份与恢复
1.在系统安装并配置好后,可以考虑进行系统备份;
2.制作系统镜像并保存到外部存储设备;
3.在系统出现问题时,可以通过系统恢复功能进行还原;
4.确保备份文件的可访问性和完整性。
十四、U盘重装系统的优势
1.相比传统的光盘安装方式,U盘重装系统更加快捷高效;
2.制作启动U盘简单方便,适用于各种计算机型号;
3.U盘可反复使用,节省成本;
4.支持多种操作系统版本的安装。
十五、
通过使用极速装机大师U盘重装系统,我们可以轻松快捷地解决电脑系统问题。制作启动U盘、设置电脑启动项、安装系统、配置驱动程序和常用软件等步骤都可以简单完成。U盘重装系统不仅提供了高效的解决方案,还具备了灵活性和可重复使用的特点,为我们的电脑维护带来了便利。让我们抛弃繁琐的光盘安装方式,体验U盘装机神器极速装机大师,轻松搞定电脑系统安装。