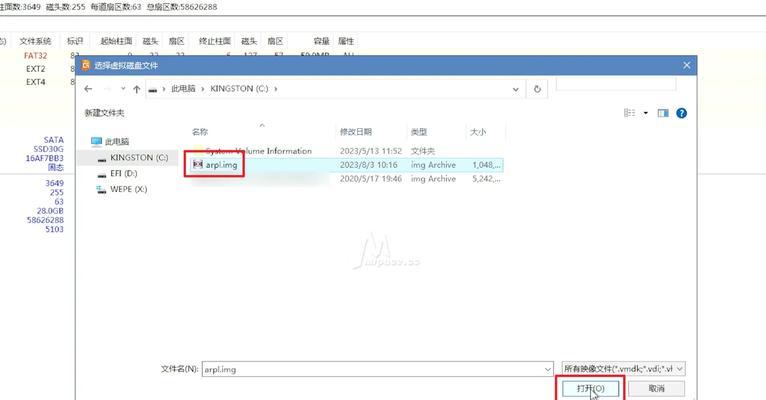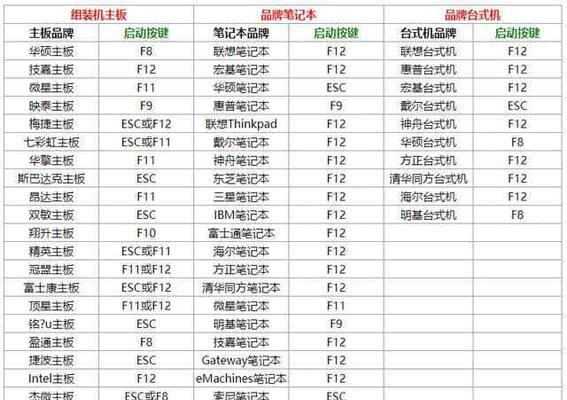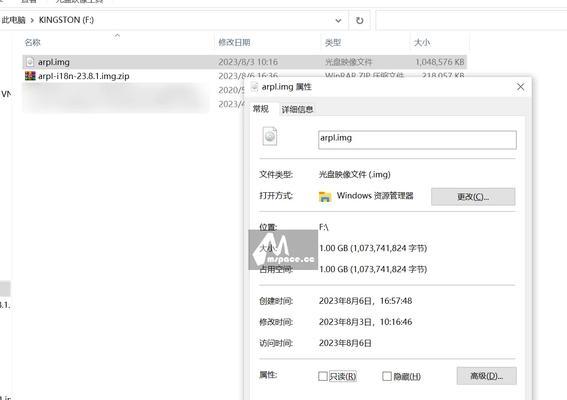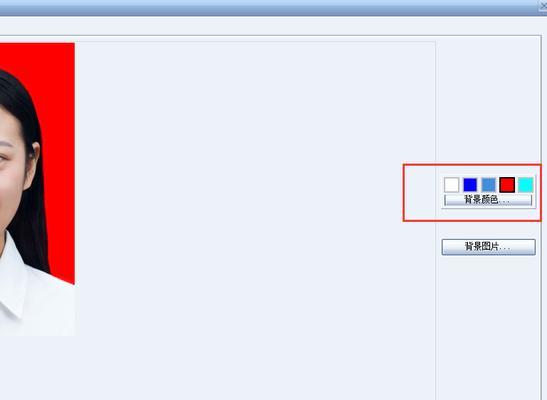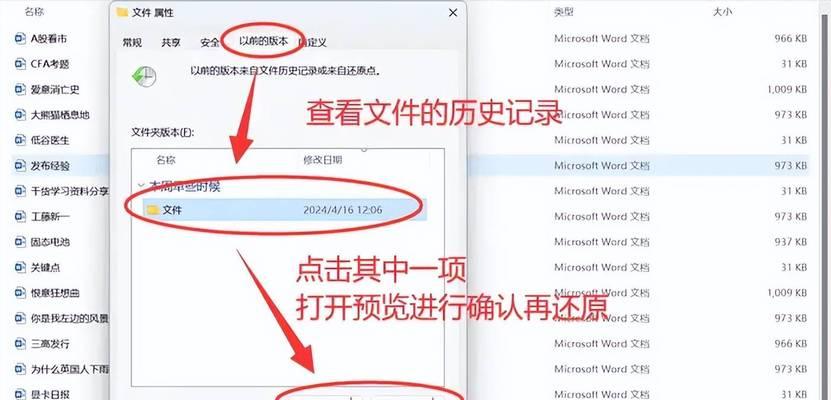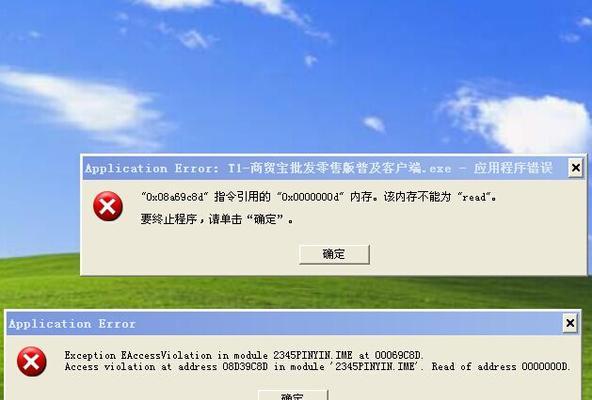在现代社会,电脑已成为我们日常生活中必不可少的工具之一。而安装操作系统是使用电脑的第一步,无论是购买新电脑还是对现有电脑进行系统更换,使用U盘装系统已成为一种非常便捷且广泛使用的方式。本文将为您详细介绍使用U盘装系统的方法和步骤,让您轻松掌握这一技能。
选择合适的操作系统镜像文件
在使用U盘装系统之前,首先需要准备一个合适的操作系统镜像文件,这个镜像文件必须与您所需安装的操作系统版本相匹配。
下载并安装U盘启动工具
为了能够将操作系统镜像文件写入U盘并使其可以作为启动盘使用,您需要下载并安装一个U盘启动工具。
插入U盘并格式化
将U盘插入电脑的USB接口后,打开电脑上的磁盘管理工具,对U盘进行格式化操作。
打开U盘启动工具
双击桌面上的U盘启动工具图标,打开该工具,并根据软件的操作界面依次选择要写入的操作系统镜像文件和U盘的设备名称。
写入操作系统镜像文件
在U盘启动工具中,点击“开始”或“写入”按钮,等待写入过程完成。这个过程可能需要一段时间,请耐心等待。
设置电脑启动顺序
重启电脑,在电脑品牌LOGO出现时,按照屏幕上的提示进入BIOS设置界面。在BIOS设置界面中,找到启动选项并将U盘设为第一启动项。
保存设置并重新启动
将U盘设为第一启动项后,保存设置并重新启动电脑。此时,电脑将从U盘中读取操作系统,并开始进行安装过程。
选择安装方式
根据提示,选择合适的安装方式,可以是全新安装、升级安装或者自定义安装。
分区和格式化硬盘
根据您的需求,对硬盘进行分区和格式化操作。这一步骤可以根据个人喜好和实际需要进行调整。
开始安装操作系统
在完成分区和格式化后,点击“下一步”按钮,系统将开始自动安装操作系统。这个过程可能需要一段时间,请耐心等待。
设置用户名和密码
在安装过程中,系统会要求您设置用户名和密码,以便登录使用操作系统。请根据提示填写相关信息。
等待安装完成
系统安装过程完成后,电脑将自动重启。此时,请耐心等待系统加载完成。
进行必要的驱动安装
安装完成后,为了确保电脑正常运行,您可能需要安装一些必要的驱动程序,如显卡驱动、声卡驱动等。
更新操作系统和驱动
为了保持系统的稳定性和安全性,及时更新操作系统和驱动是非常重要的。请按照系统提示进行更新操作。
完成U盘装系统
至此,您已经成功使用U盘完成了操作系统的安装。恭喜您掌握了这一技能!
使用U盘装系统不仅方便快捷,而且操作简单易学。通过本文的详细教程,您可以轻松地学会使用U盘装系统,并在将来的电脑维护和升级中获得更多便利。希望本文对您有所帮助,祝您在使用U盘装系统时顺利完成!