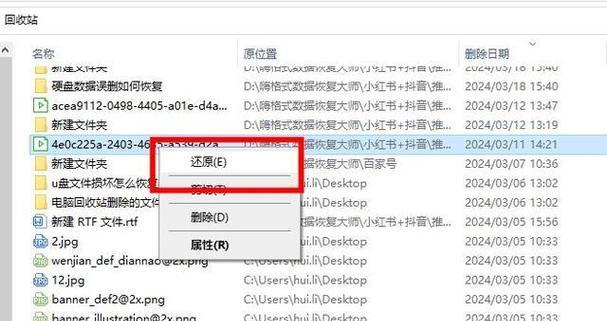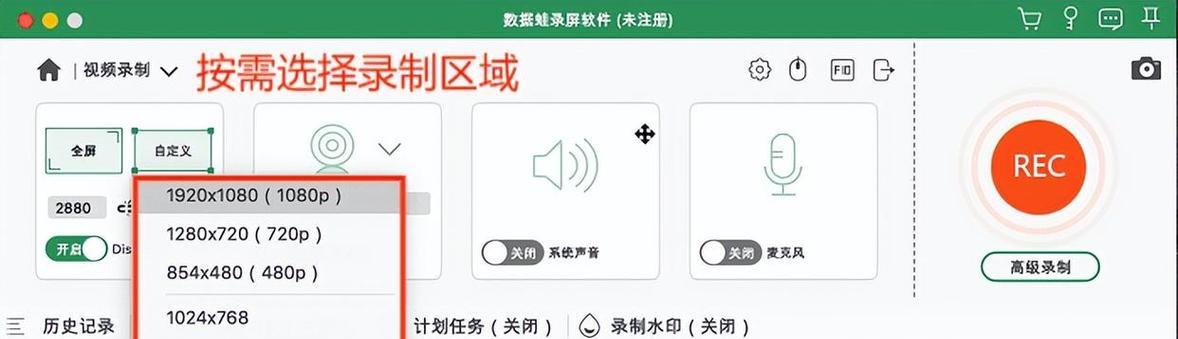在使用U盘的过程中,经常会遇到无法对其进行写入或修改的情况,这是因为U盘被设置了写保护。虽然写保护可以有效保护U盘中的数据不被误删或篡改,但有时候我们确实需要修改其中的内容。本文将介绍一种终极解决方案,即如何通过暴力删除的方法去除U盘的写保护,以便我们能够自由地对其进行操作。
了解写保护的原理及问题
内容1:写保护是一种硬件或软件设置,用于禁止对U盘进行写入操作。它可以有效保护U盘中的数据,但有时却成为我们使用U盘的阻碍。我们需要明白什么情况下会导致U盘被写保护,以及这种写保护给我们带来了哪些问题。
备份重要数据
内容2:在尝试暴力删除U盘写保护之前,我们需要先将U盘中的重要数据进行备份。因为在删除写保护的过程中,可能会对U盘中的数据造成损坏或丢失的风险。务必提前备份数据,以免造成不可挽回的损失。
准备工具和材料
内容3:暴力删除U盘写保护需要一些特定的工具和材料。我们需要一台电脑,一个带有管理员权限的账户,以及一个带有写保护的U盘。此外,还需要下载并安装一个专门用于处理U盘的工具软件。
使用注册表编辑器
内容4:在暴力删除U盘写保护的过程中,我们需要使用注册表编辑器来修改一些系统设置。注册表编辑器是Windows操作系统中用于管理系统设置的工具,它允许我们修改注册表中的数值以实现某些特定功能。
进入注册表编辑器
内容5:要进入注册表编辑器,首先需要打开“运行”窗口,可以通过按下Win+R键组合来快速打开。在“运行”窗口中输入“regedit”并点击“确定”按钮,即可进入注册表编辑器界面。
定位到特定注册表项
内容6:在注册表编辑器中,我们需要定位到一个特定的注册表项,以便修改其中的数值来删除U盘的写保护。该注册表项的路径为:HKEY_LOCAL_MACHINE\SYSTEM\CurrentControlSet\Control\StorageDevicePolicies。
修改写保护数值
内容7:在定位到“StorageDevicePolicies”注册表项后,我们可以在右侧窗口中找到名为“WriteProtect”的数值。双击该数值,将其数值数据改为0,即可去除U盘的写保护。
重启电脑
内容8:在完成修改写保护数值后,需要重启电脑使其生效。重启后,我们就可以尝试对U盘进行写入或修改操作了。
检查写保护状态
内容9:重启电脑后,我们可以重新插入U盘并检查其写保护状态。如果成功删除了写保护,那么我们应该能够自由地对U盘进行操作。如果仍然存在写保护,可能是我们在之前的步骤中出现了错误。
检查操作是否正确
内容10:如果发现仍然无法删除U盘的写保护,我们需要再次检查之前的操作是否正确。可能是我们在寻找特定注册表项时出现了错误,或者是修改了错误的数值数据。请仔细阅读之前的步骤,逐一核对每个操作。
尝试其他解决方案
内容11:如果以上方法都无法成功删除U盘的写保护,我们还可以尝试其他的解决方案。例如,使用第三方的U盘修复工具,或者联系U盘厂商获取专业支持。
注意事项
内容12:在暴力删除U盘写保护的过程中,需要注意以下几点事项。操作注册表时要非常谨慎,不要随意修改其他数值数据。在暴力删除写保护之前务必备份U盘中的重要数据。如果还是无法成功删除写保护,不要过度尝试,以免对U盘造成更大的损坏。
成功删除写保护的好处
内容13:成功删除U盘的写保护后,我们将能够自由地对其中的内容进行修改和删除。这对于需要频繁更新或修改U盘中的数据的人来说非常重要,例如在工作中需要存储和传输文件的人员。
暴力删除U盘写保护的方法
内容14:通过本文介绍的暴力删除U盘写保护的方法,我们可以解决无法对U盘进行写入或修改的问题。在操作过程中,务必谨慎,避免对U盘造成不可挽回的损失。
享受自由使用U盘的乐趣
内容15:成功删除了U盘的写保护后,我们将能够自由地使用U盘,轻松存储、传输和修改其中的数据。让我们一起享受使用U盘带来的便捷和乐趣吧!