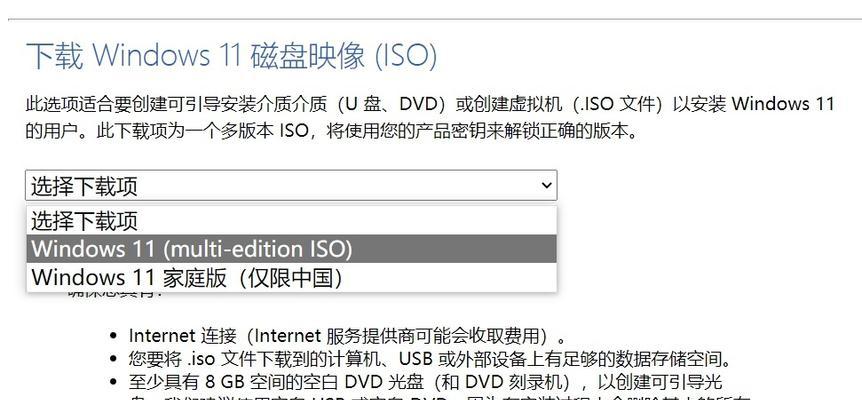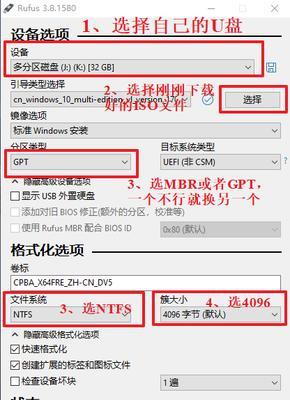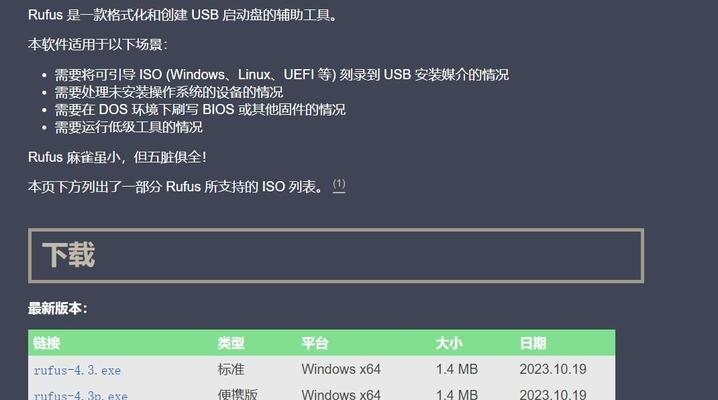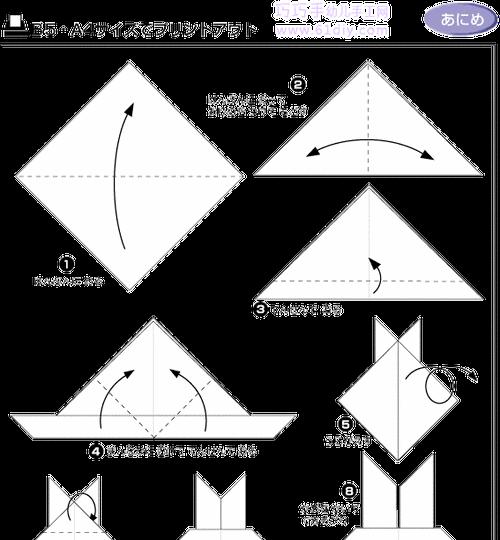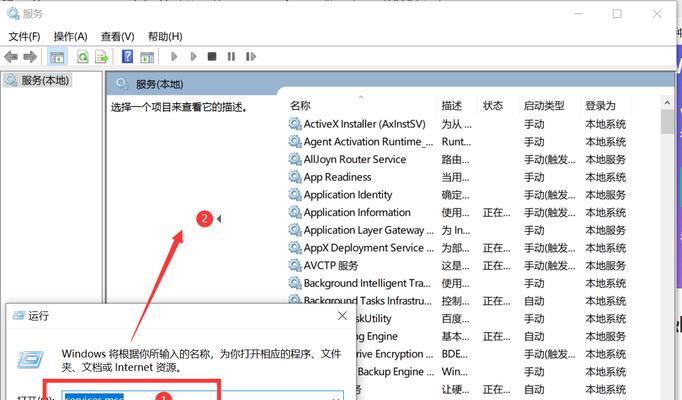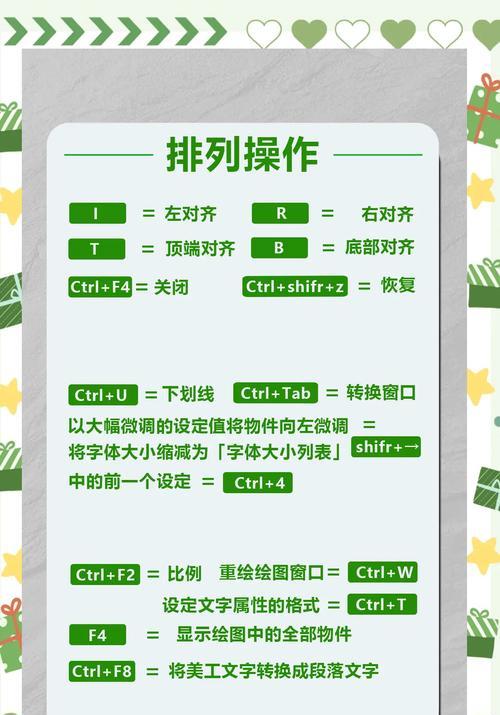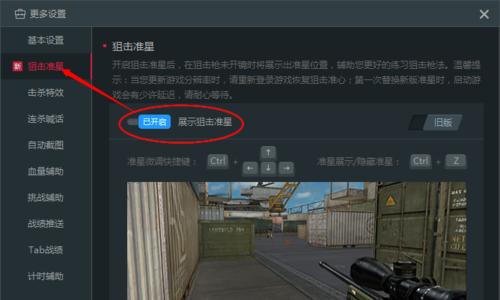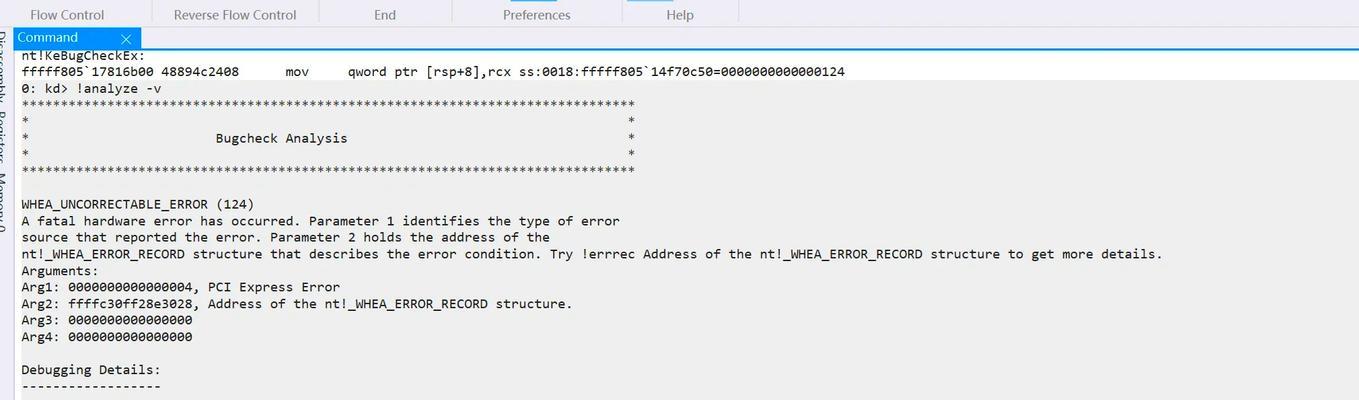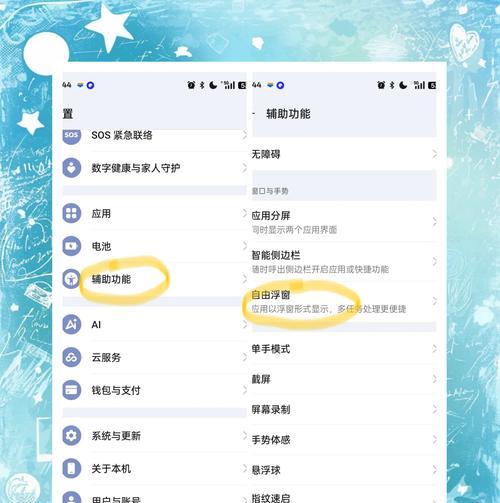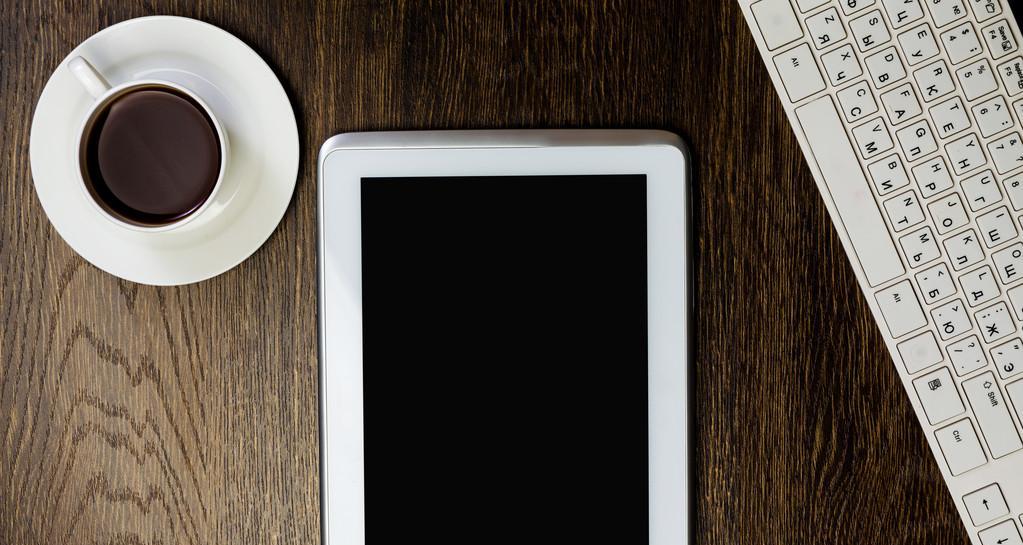在现代科技的发展下,越来越多的人开始尝试安装不同版本的操作系统。而使用U盘启动装ISO系统成为了一个常见的方法。本文将详细介绍如何使用U盘进行启动,并安装所需的ISO系统。
标题和
1.选择合适的U盘容量
选择一个容量合适的U盘非常重要,推荐使用至少8GB容量的U盘。这样可以确保系统镜像文件可以完整地存储在U盘中。
2.下载所需的ISO系统文件
在安装ISO系统前,需要先下载所需的ISO镜像文件。可以从官方网站或其他可信渠道下载最新版本的系统镜像文件。
3.准备启动制作工具
为了将ISO镜像文件写入U盘并实现启动功能,需要准备一个专用的启动制作工具。常见的工具有Rufus、WinToUSB等,根据自己的需求选择合适的工具。
4.插入U盘并运行启动制作工具
将U盘插入电脑的USB接口,并运行之前准备好的启动制作工具。根据工具的界面提示,选择正确的U盘和ISO文件,并开始制作启动U盘。
5.设置U盘为启动设备
制作完成后,需要进入电脑的BIOS界面,将U盘设置为启动设备。在BIOS中通常可以通过按下特定的键(如F2、Del等)进入,并在“启动顺序”或“引导顺序”中将U盘排在首位。
6.重启电脑并进入启动界面
保存BIOS设置后,重启电脑。在重启过程中,电脑会自动检测并启动U盘中的ISO系统文件,进入启动界面。
7.安装ISO系统
在启动界面中,选择安装系统的相关选项,并按照提示完成系统安装的各项设置。这个过程可能需要一些时间,请耐心等待。
8.重启电脑并拔出U盘
系统安装完成后,电脑会要求重启。此时,可以拔出U盘,以免再次启动时误操作进入U盘内的ISO系统文件。
9.配置系统设置
重启后,根据个人需求进行系统设置和配置。例如,设置语言、时区、用户账号等。
10.安装必要的驱动程序
根据自己的电脑型号和配置,安装所需的驱动程序,以确保电脑的正常运行。可以从官方网站或驱动程序光盘中获取驱动文件。
11.更新系统和软件
安装完成后,及时更新系统和软件是非常重要的。通过系统自带的更新功能,下载并安装最新的补丁和软件更新。
12.配置个人文件和软件
根据自己的需求,将个人文件和常用软件迁移到新系统中。可以通过外部硬盘、云存储等方式进行备份和恢复。
13.设置系统安全性
为了保护个人隐私和提高系统安全性,建议设置强密码、开启防火墙、安装杀毒软件等措施。
14.测试系统稳定性
在使用新系统前,进行一些基本的测试,以确保系统的稳定性和兼容性。可以打开常用软件、浏览网页、运行一些基本操作等。
15.掌握常用技巧和故障排除
在使用新系统过程中,及时掌握一些常用的技巧和故障排除方法。这样可以更好地处理一些意外问题,并提高系统的使用效率。
通过使用U盘启动装ISO系统,我们可以方便地安装所需的操作系统。只需要准备合适的U盘、ISO系统镜像文件和启动制作工具,按照步骤进行操作,即可完成安装。在使用过程中,我们还需要注意系统的稳定性和安全性,并掌握一些常用技巧和故障排除方法。希望本文对您有所帮助!