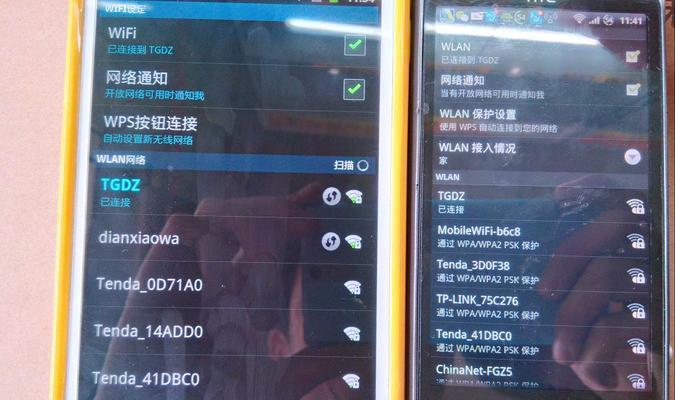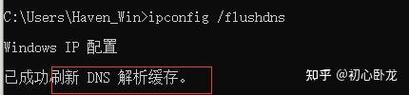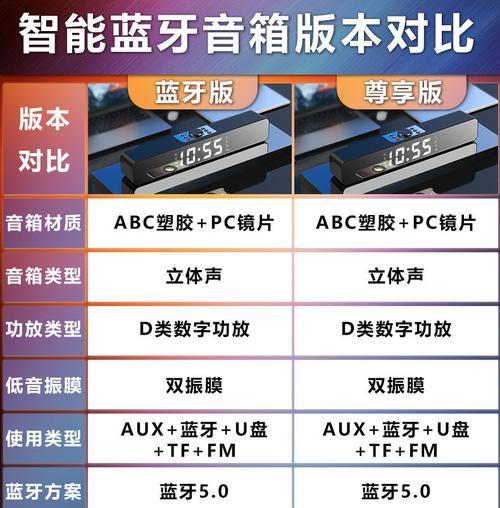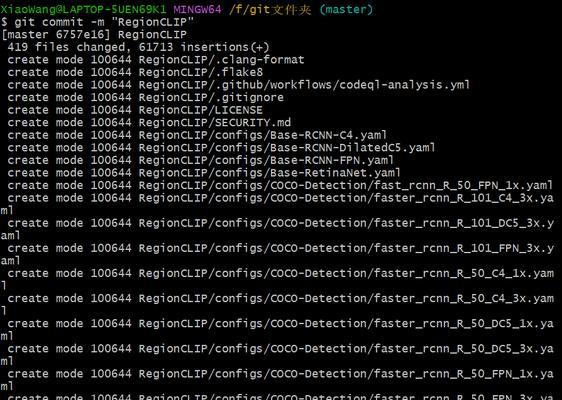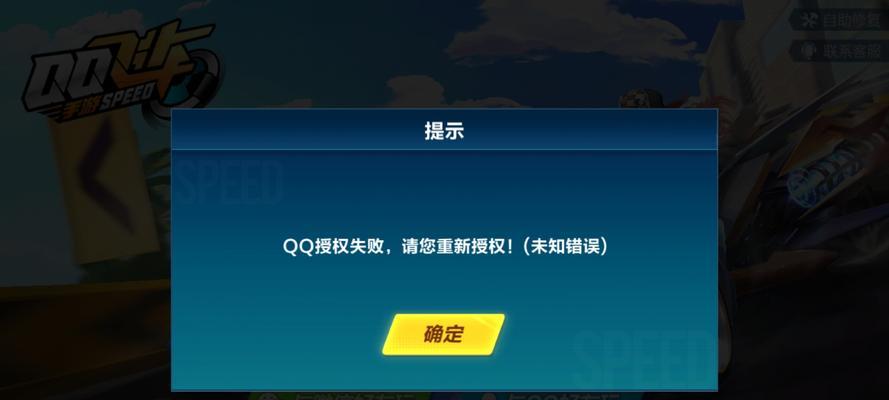随着智能手机的普及,与电脑的连接成为用户日常操作中的一项重要需求。三星S4作为一款功能强大的智能手机,其与电脑的连接也备受用户关注。本文将为您介绍如何使用三星S4与电脑进行连接,以实现数据传输和文件管理。
选择合适的连接方式——USB连接
通过USB连接是最常用的方式之一,您只需要一根USB数据线即可。这种方式便于快速传输数据,同时还可以为手机充电。
正确安装手机驱动程序
在进行USB连接前,请确保已在电脑上正确安装三星S4的驱动程序。您可以通过三星官方网站或手机自带的驱动光盘进行安装。
开启手机的USB调试模式
在连接手机与电脑之前,您需要先开启手机的USB调试模式。在设置中找到“开发者选项”并勾选“USB调试”。
建立手机与电脑之间的连接
将USB数据线的一端插入手机的USB接口,另一端插入电脑的USB接口。手机将自动识别连接,出现连接提示后,您即可进行数据传输和文件管理。
使用三星官方软件——Kies
Kies是三星官方提供的一款手机管理软件,可通过USB连接将手机与电脑进行同步,实现多种功能,如备份、恢复、更新固件等。
使用Windows自带的文件资源管理器
如果您只是需要传输文件,可以直接使用Windows自带的文件资源管理器。打开“我的电脑”,在设备中找到您的手机,即可像管理本地文件一样管理手机文件。
通过Wi-Fi连接进行文件传输
除了USB连接,三星S4还支持通过Wi-Fi进行文件传输。您可以在设置中找到“Wi-Fi直连”选项,将手机与电脑连接到同一局域网,并使用网络共享功能进行传输。
使用云存储进行数据同步
利用云存储服务如Google云端硬盘或Dropbox,您可以将手机上的数据上传至云端,再通过电脑进行下载和管理。这种方式不受连接线的限制,非常方便。
使用第三方文件传输工具
除了官方软件和系统自带工具,还有许多第三方文件传输工具可供选择。如AirDroid、Pushbullet等,它们提供更多的功能和更便捷的操作方式。
注意电脑安全
在连接手机与电脑时,注意电脑的安全问题。确保电脑已安装杀毒软件,并避免从未知来源下载和传输文件,以防止病毒和恶意软件的入侵。
定期备份手机数据
连接手机与电脑不仅可以进行数据传输和文件管理,还可以定期备份手机上的重要数据。这样,即使手机发生故障或丢失,您也能够及时恢复数据。
注意保护个人隐私
在进行文件传输和数据管理时,务必注意保护个人隐私。尽量避免在不可信任的网络或设备上进行敏感数据的传输和操作。
解决连接问题
如果在连接过程中遇到问题,您可以尝试重新插拔USB数据线,重启手机和电脑,或检查驱动程序是否正确安装。如问题仍未解决,可寻求厂商或专业技术支持。
掌握连接技巧
通过实际使用和学习,您将掌握更多连接技巧,如使用快捷键、设置自动同步等,提高连接效率和便利性。
通过上述方法,您可以轻松地将三星S4与电脑进行连接,实现数据传输和文件管理。无论是USB连接、Wi-Fi传输还是云存储同步,都能满足您的不同需求,使手机与电脑的连接更加方便快捷。同时,务必注意保护个人隐私和电脑安全,以确保连接过程的顺利进行。