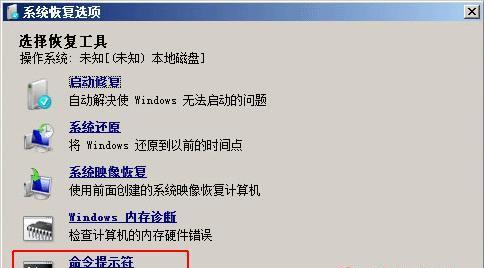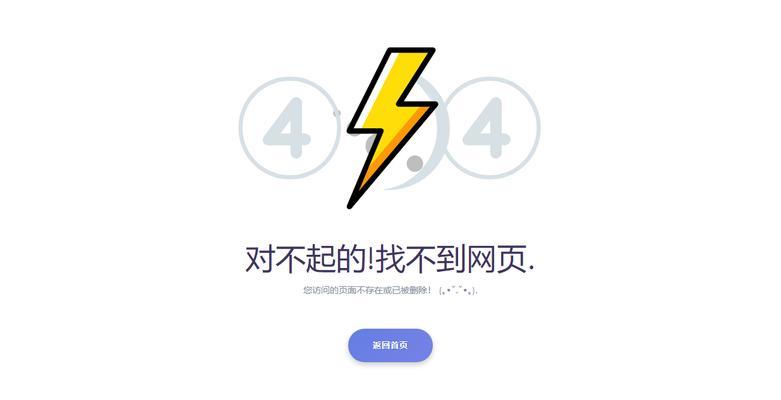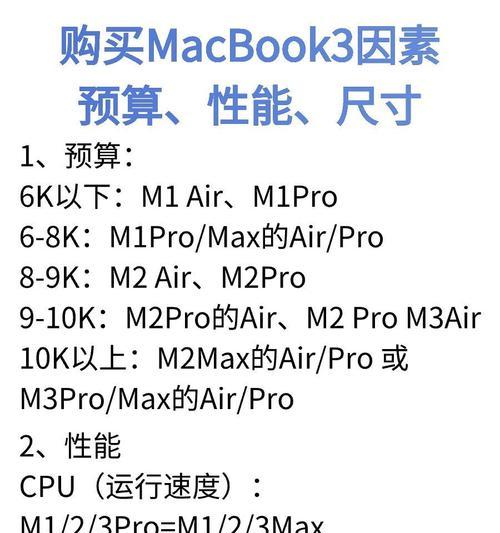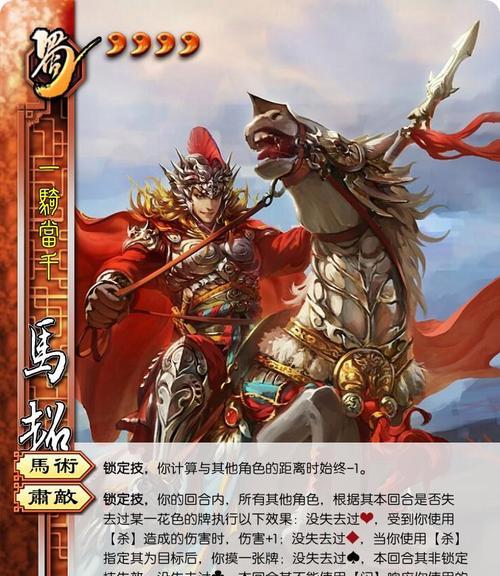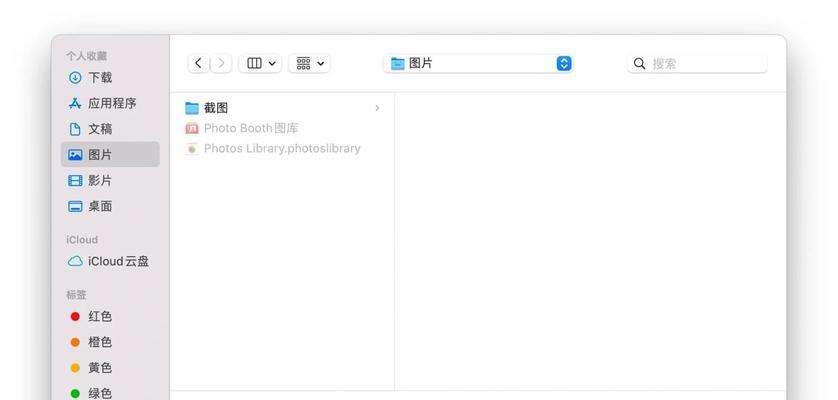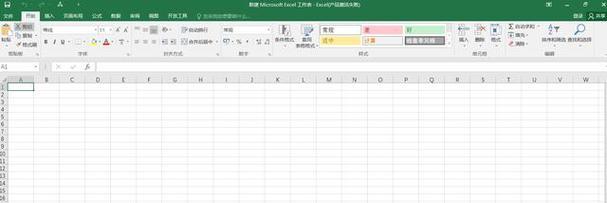Win7英文系统是一款广泛使用的操作系统,但由于市场上的光盘安装盘逐渐减少,使用U盘来安装Win7英文系统成为一种常见的选择。本文将详细介绍如何使用U盘进行Win7英文系统的安装,帮助读者轻松完成系统的安装过程。
1.准备所需工具
在开始操作之前,我们需要准备一台已经安装好Win7英文系统的电脑、一个容量不小于8GB的U盘,以及一个可读取和写入U盘的电脑。
2.下载Win7系统镜像文件
在一台可上网的电脑上,从官方网站或其他可信渠道下载所需的Win7英文系统的ISO镜像文件,并将其保存到本地硬盘上。
3.格式化U盘
将U盘插入电脑,打开“我的电脑”,右击U盘图标,选择“格式化”选项,确保选择“FAT32”文件系统并勾选“快速格式化”选项,然后点击“开始”按钮进行格式化。
4.创建可引导的U盘
打开一个命令提示符窗口,输入“diskpart”命令,再输入“listdisk”命令,找到对应的U盘编号,接着依次输入“selectdiskX”(X代表U盘编号),“clean”和“createpartitionprimary”等命令,最后输入“active”命令。
5.将镜像文件写入U盘
使用第三方软件(如Rufus)或者命令行工具(如Windows7USB/DVDDownloadTool)将之前下载的Win7英文系统镜像文件写入U盘。
6.设置电脑启动项
将准备好的U盘插入需要安装Win7英文系统的电脑中,重启电脑,并按照屏幕上的提示进入BIOS设置界面。
7.修改启动顺序
在BIOS设置界面中,找到“Boot”选项,将U盘设为第一启动设备,保存修改后重启电脑。
8.开始安装
重启后,系统会自动从U盘启动,并进入Win7英文系统的安装界面,根据提示选择语言、时间和键盘布局等信息。
9.接受许可协议
阅读并接受Win7英文系统的许可协议。
10.选择安装类型
根据个人需求,选择“Custom”(自定义)或“Upgrade”(升级)安装类型。
11.确定安装位置
选择安装Win7英文系统的目标磁盘,并点击“Next”(下一步)继续。
12.等待安装完成
系统将自动进行安装过程,需要耐心等待,期间不要断电或干扰安装。
13.设置个人账户和密码
在安装完成后,根据提示设置个人账户和密码等信息。
14.更新系统和驱动程序
安装完成后,及时更新系统和相关驱动程序,以确保系统的稳定和安全性。
15.安装必备软件
在Win7英文系统中安装常用的软件和工具,使其能够满足个人的需求。
通过本文所提供的简易操作指南,读者可以轻松地使用U盘进行Win7英文系统的安装。只需准备好所需工具,按照步骤操作,即可完成系统的安装。希望本文能够帮助到需要安装Win7英文系统的读者,提升他们的操作效率和使用体验。