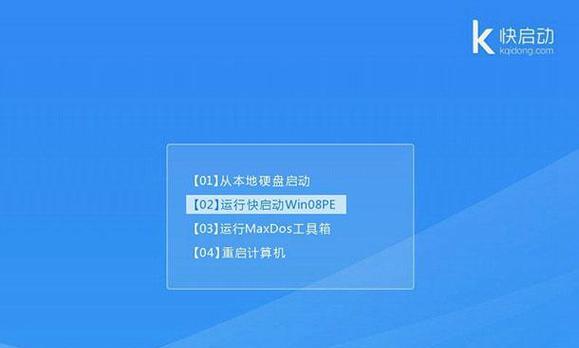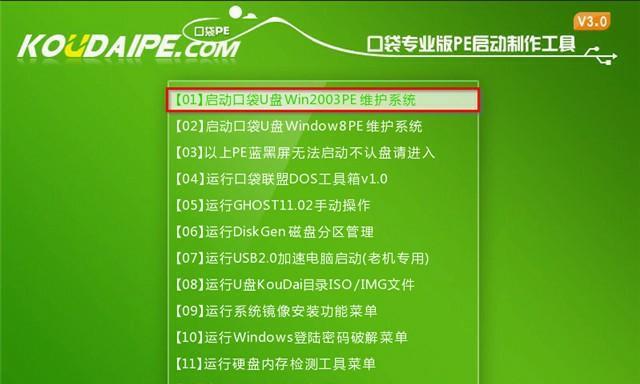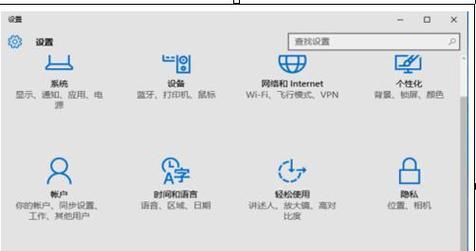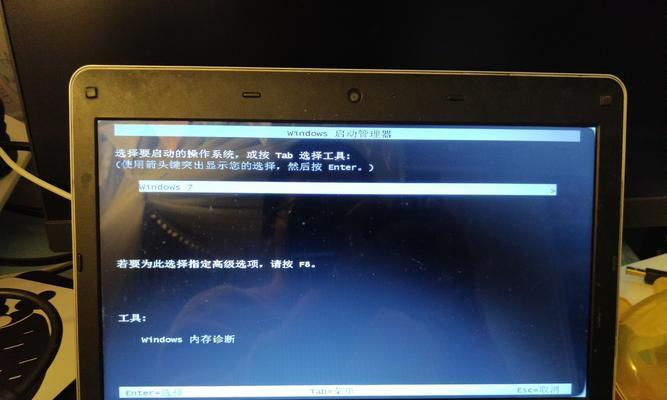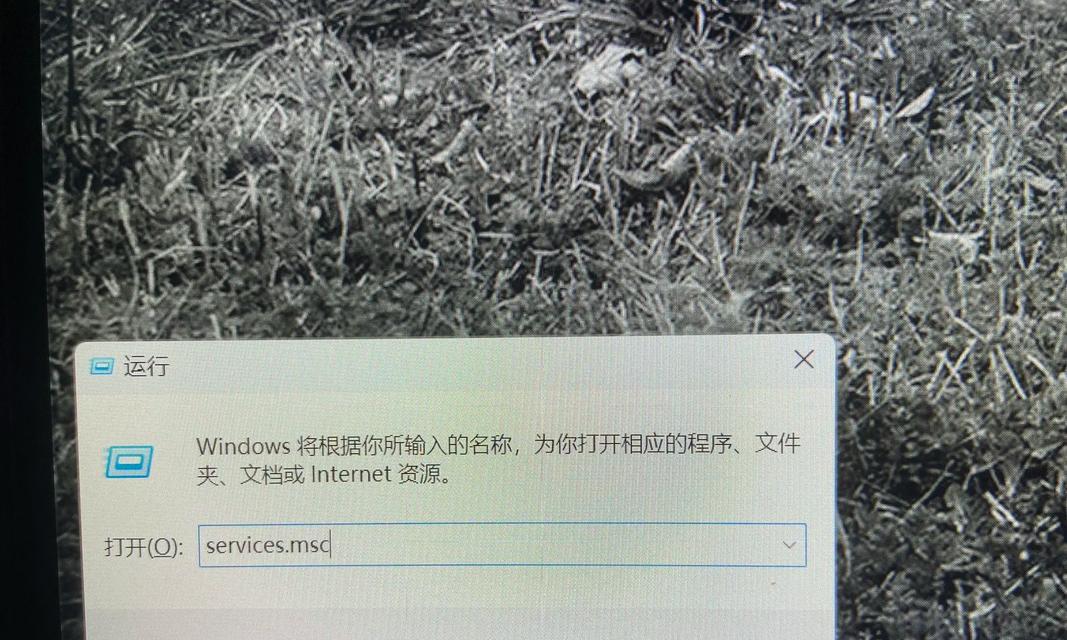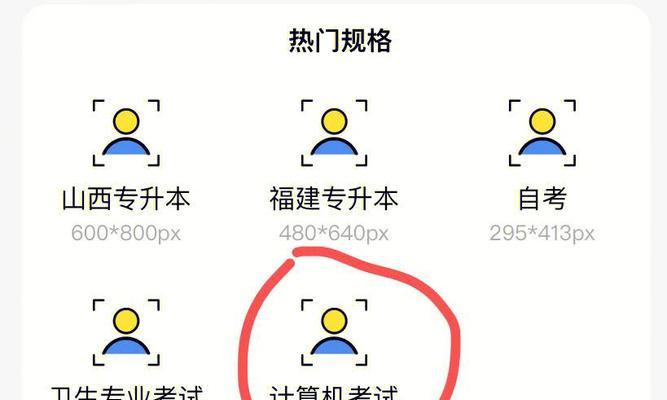在计算机系统维护和修复中,使用U盘启动工具是一个高效而且方便的选择。而萝卜U盘启动工具作为一款常用的工具软件,它提供了简单易用的操作界面和多功能的启动功能,能够帮助用户快速创建个性化的启动盘。本文将详细介绍如何使用萝卜U盘启动工具来打造自己的个性化启动盘,让系统维护更加便捷。
准备工作
在开始制作个性化启动盘之前,我们首先需要准备好一台计算机和一根可用的U盘。确保计算机处于正常运行状态,并且U盘没有重要数据需要备份。
下载并安装萝卜U盘启动工具
打开浏览器,搜索并进入萝卜U盘启动工具的官方网站。根据操作系统的不同,下载对应版本的安装程序。下载完成后,运行安装程序,并按照提示完成软件的安装。
启动盘的制作步骤
打开已经安装好的萝卜U盘启动工具,插入准备好的U盘。在软件界面上选择“制作启动盘”选项,并按照提示选择需要创建的启动盘类型。
选择镜像文件
萝卜U盘启动工具支持多种类型的启动盘镜像文件,包括Windows系统安装文件、Linux系统安装文件等。根据自己的需求,选择对应的镜像文件,并通过软件界面中的浏览功能找到该文件所在路径。
设置启动选项
在设置启动选项的步骤中,我们可以对启动盘进行个性化定制。包括选择语言、分区格式、设置密码等。根据自己的需求进行相应设置,并点击“下一步”。
选择U盘
在这一步中,选择已经插入的U盘作为启动盘的目标位置。确保选择正确的U盘,并点击“开始制作”。
等待制作完成
制作启动盘的过程需要一定时间,根据镜像文件的大小和计算机性能的不同,等待时间可能会有所变化。请耐心等待直到制作完成。
测试启动盘
在制作完成后,我们需要进行一次启动盘的测试,确保启动盘正常工作。将制作好的U盘插入需要修复的计算机,重启计算机并按照屏幕提示进入启动盘。
启动盘的应用场景
个性化启动盘不仅可以用于系统维护和修复,还可以用于系统安装、病毒扫描和数据恢复等场景。根据不同的需求和目的,我们可以选择不同类型的启动盘镜像文件。
常见问题解答
在使用萝卜U盘启动工具的过程中,可能会遇到一些问题。例如制作失败、无法启动等情况。在这一部分,我们将回答一些常见问题并提供相应的解决方法。
注意事项
使用U盘启动工具需要注意一些事项,例如制作启动盘时需要保证U盘空间充足、选择合适的镜像文件等。在这一部分,我们将提供一些使用时需要注意的事项。
萝卜U盘启动工具的其他功能介绍
除了制作个性化启动盘外,萝卜U盘启动工具还具有其他实用的功能。例如U盘格式化、U盘备份等。在这一部分,我们将简要介绍这些功能。
软件的更新和升级
随着技术的不断发展,软件的更新和升级是非常重要的。在这一部分,我们将介绍如何进行萝卜U盘启动工具的更新和升级,以保证软件功能的完善和稳定性。
使用心得和建议
在实际使用中,我们了一些使用心得和建议,希望能够对读者有所帮助。包括备份重要数据、选择稳定可靠的镜像文件等。
通过本文的介绍,我们了解了如何使用萝卜U盘启动工具来制作个性化启动盘,以及启动盘的应用场景和注意事项。希望这篇文章能够帮助读者更好地利用U盘启动工具进行系统维护和修复。同时也欢迎读者在使用中发现问题和提出建议,以便我们不断改进和完善这个工具。