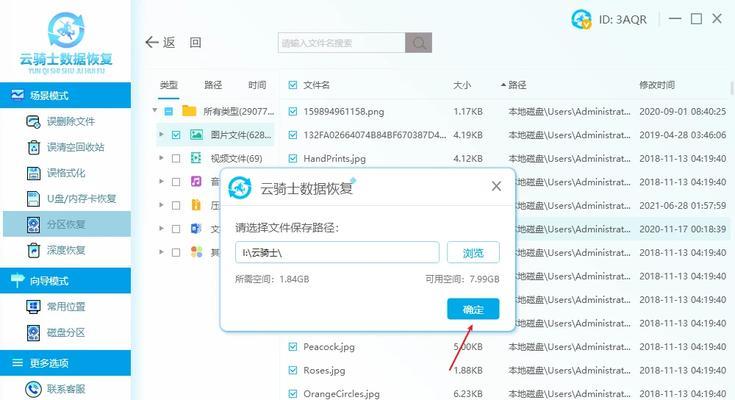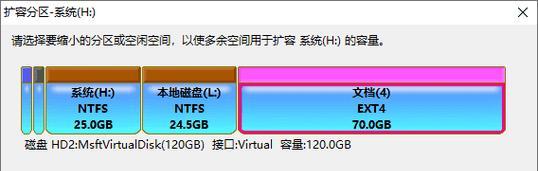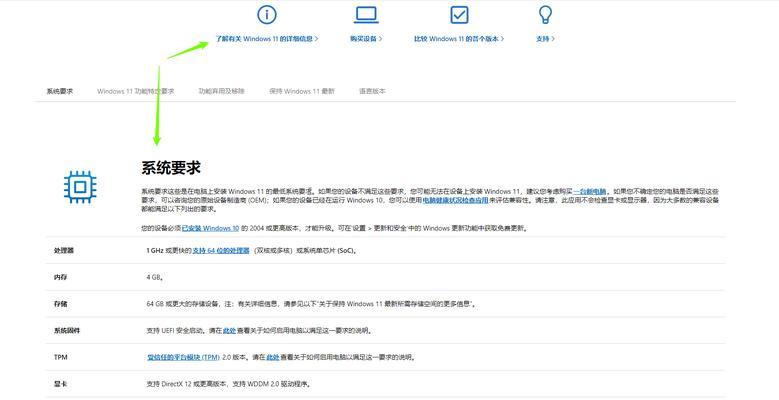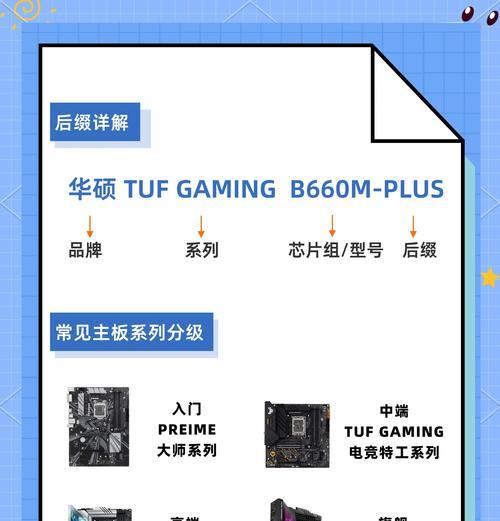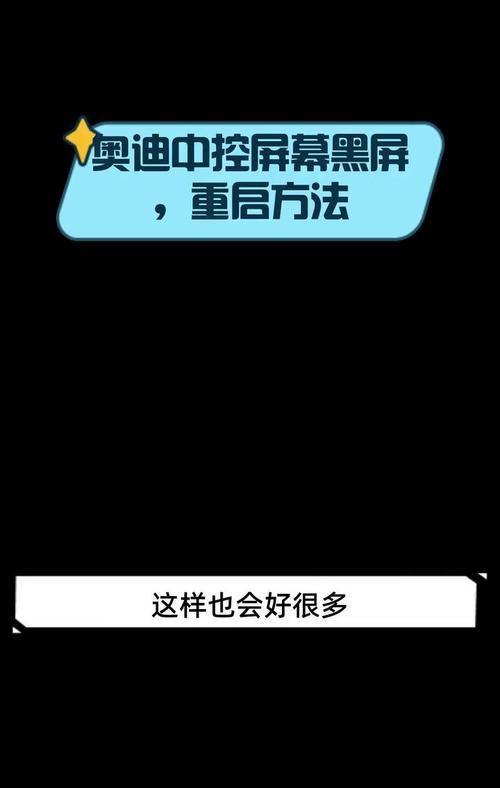在电脑使用过程中,我们经常需要对磁盘进行分区,以便更好地管理和组织数据。然而,随着时间的推移,我们可能会发现一些分区空间被浪费,或者分区数量过多,不方便使用。为了解决这些问题,我们可以使用DiskGenius这个强大的工具来合并分区。本文将详细介绍使用DiskGenius进行分区合并的步骤和注意事项。
一、检查磁盘状态和备份数据
在进行任何磁盘操作之前,我们应该先检查磁盘的健康状态,并备份重要的数据。这样可以避免意外情况导致数据丢失。
二、打开DiskGenius软件
打开已经安装好的DiskGenius软件,并确保软件能够正确识别到需要合并的分区。
三、选择需要合并的分区
在DiskGenius的主界面上,选择需要合并的分区。可以通过点击分区图标或使用键盘上的上下箭头键来选择。
四、点击“工具”菜单中的“合并分区”选项
在DiskGenius的菜单栏中找到“工具”菜单,然后选择“合并分区”选项。这将打开合并分区的设置对话框。
五、设置合并分区的参数
在合并分区的对话框中,设置合并的目标分区和源分区。确保目标分区的容量足够大,能够容纳源分区的所有数据。
六、选择合并方式
在合并分区的对话框中,可以选择两种合并方式:快速合并和完全合并。快速合并会保留源分区的文件结构和数据,而完全合并会将源分区的所有数据合并到目标分区中。
七、点击“开始”按钮进行合并
确认设置无误后,点击“开始”按钮开始执行合并操作。此过程可能需要一些时间,具体取决于分区的大小和计算机性能。
八、等待合并完成
在合并过程中,我们需要耐心等待操作完成。期间,不要进行其他磁盘操作或关闭DiskGenius软件。
九、检查合并结果
合并操作完成后,我们可以打开文件资源管理器或DiskGenius软件来检查合并的结果。确保所有数据都已正确合并到目标分区中。
十、验证数据完整性
为了确保数据完整性,我们可以随机选择一些文件或文件夹来验证其内容是否正常。如果发现任何问题,立即停止使用该分区并尝试数据恢复。
十一、优化磁盘分区
合并分区后,我们可以进一步优化磁盘分区。这包括重新分配空间、调整分区大小、创建新的分区等操作,以适应我们的实际需求。
十二、定期进行磁盘维护
合并分区只是磁盘维护的一部分,我们还应定期进行磁盘清理、碎片整理等操作,以保持磁盘的良好状态。
十三、注意事项和常见问题
在使用DiskGenius进行分区合并时,我们需要注意一些常见问题,如合并前备份数据、避免断电等。此外,如果在合并过程中遇到任何问题,可以参考DiskGenius的帮助文档或寻求技术支持。
十四、
通过使用DiskGenius进行分区合并,我们可以快速优化磁盘空间,提高数据存储的效率。在操作过程中,我们应该谨慎设置参数,并注意备份重要数据。同时,定期进行磁盘维护是保持磁盘健康的重要步骤。
十五、参考资料和资源
本文参考了DiskGenius的官方文档和使用指南,以及一些相关论坛和技术博客的文章。在实际操作中,读者可以根据自己的需求和实际情况进行相应的调整和优化。
本文介绍了使用DiskGenius进行分区合并的详细步骤和注意事项。通过合并分区,我们可以优化磁盘空间,提高数据存储的效率。但在进行任何磁盘操作之前,请务必备份重要数据,并谨慎设置参数。同时,定期进行磁盘维护也是保持磁盘健康的重要步骤。希望本文能够帮助读者更好地使用DiskGenius软件,并提升磁盘管理和数据存储的效果。