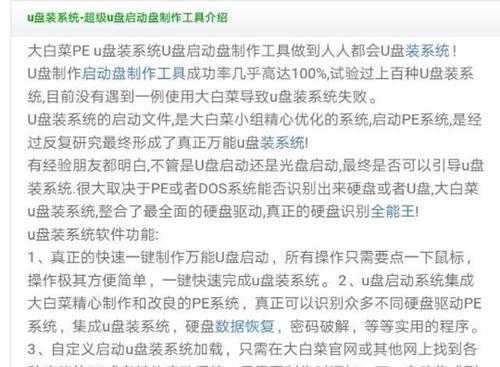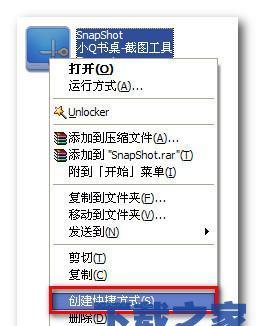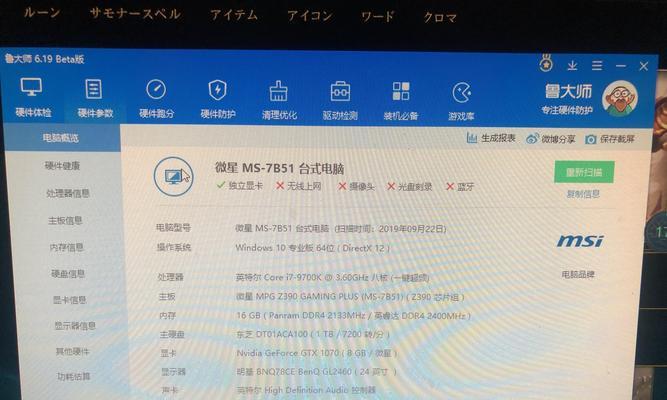随着WindowsXP系统的老旧,许多用户纷纷选择升级或重新安装操作系统。而使用U盘魔术师进行XP系统的安装是一种快速且便捷的方式。本文将为大家详细介绍如何使用U盘魔术师安装XP系统,让您轻松摆脱繁琐的光盘安装方式。
1.准备工作
在开始之前,您需要准备一台已经拥有WindowsXP安装文件的电脑,并确保U盘魔术师软件已经下载并安装。
2.下载和安装XP系统镜像文件
在官方网站或其他可信来源下载适合您的WindowsXP系统镜像文件,并保存到本地硬盘。
3.准备一个空白的U盘
使用U盘魔术师软件对U盘进行格式化操作,确保其为空白状态,并将XP系统镜像文件拷贝至U盘。
4.设置U盘为启动盘
打开U盘魔术师软件,选择“设置启动盘”,将U盘设为启动盘,确保在BIOS中将U盘作为首选启动设备。
5.启动电脑
将准备好的U盘插入需要安装XP系统的电脑,重新启动电脑,并进入BIOS界面。
6.修改启动顺序
在BIOS界面中,找到“启动顺序”选项,并将U盘移至首位,保存修改后退出。
7.进入U盘魔术师
重新启动电脑后,U盘魔术师将会自动运行,进入其操作界面。
8.选择安装方式
在U盘魔术师的操作界面中,选择“XP系统安装”,接下来会自动跳转至XP系统安装界面。
9.开始XP系统安装
按照系统提示,选择安装路径、键盘布局等设置项,并点击“下一步”开始XP系统的安装过程。
10.等待安装完成
安装过程可能需要一段时间,请耐心等待系统文件的复制和设置完成。
11.完成安装
当系统安装完成后,电脑将会自动重启。此时,您可以拔出U盘,并根据提示完成XP系统的初始化设置。
12.安装必要驱动程序
根据您的硬件设备型号,在官方网站或其他可信来源下载并安装相应的驱动程序,以确保系统正常运行。
13.更新系统和软件
连接到互联网后,及时更新WindowsXP系统和安装的软件,以获得更好的使用体验和系统安全性。
14.设置个人喜好
根据个人偏好,进行桌面壁纸、主题设置等个性化操作,使XP系统更符合您的使用习惯。
15.备份重要数据
在系统安装和设置完成后,不要忘记及时备份重要数据,以防数据丢失或系统出现问题时能够恢复。
使用U盘魔术师安装XP系统,不仅能够提高安装速度,还能免去光盘刻录的繁琐过程。通过准备工作、设置启动盘、选择安装方式等一系列步骤,您可以轻松完成XP系统的安装。同时,在安装完成后,记得及时更新系统和软件,以保持系统的稳定和安全。